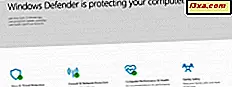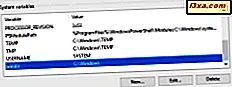Heeft u ooit de behoefte gehad om een zeer grote afbeelding te printen, maar uw printer kan alleen gewone A4-, US Letter- of A3-papierformaten gebruiken? Als u een grote poster of een grote kaart wilt afdrukken en u kunt niet naar een gespecialiseerde winkel gaan waar deze voor u op de vereiste afmetingen kunnen worden afgedrukt, kunt u uw printer thuis gebruiken om die afbeelding op meerdere pagina's af te drukken. Vervolgens hoeft u alleen S-cotch tape te gebruiken om de hele foto samen te stellen of de vellen samen te naaien op een andere manier. Wist u dat u met een eenvoudig hulpmiddel zoals Microsoft Paint grote afbeeldingen op meerdere pagina's kunt afdrukken? Dit is hoe het werkt:
OPMERKING: De stappen in deze zelfstudie werken hetzelfde in Windows 7, Windows 8.1 en Windows 10. Voor de eenvoud hebben we schermafbeeldingen gebruikt die in Windows 10 zijn gemaakt.
Stap 1. Open Microsoft Paint
Open eerst Paint . Er zijn veel manieren om dit te doen en u vindt ze in deze handleiding: Werken met verf in Windows. Als je haast hebt en je hebt geen tijd om de gids te lezen, gebruik dan de zoekfunctie en typ het woord "verf" .
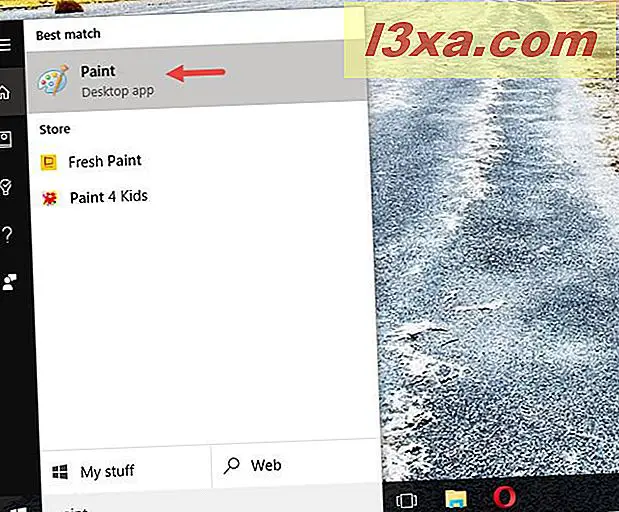
Het Paint- venster wordt geopend op uw bureaublad.
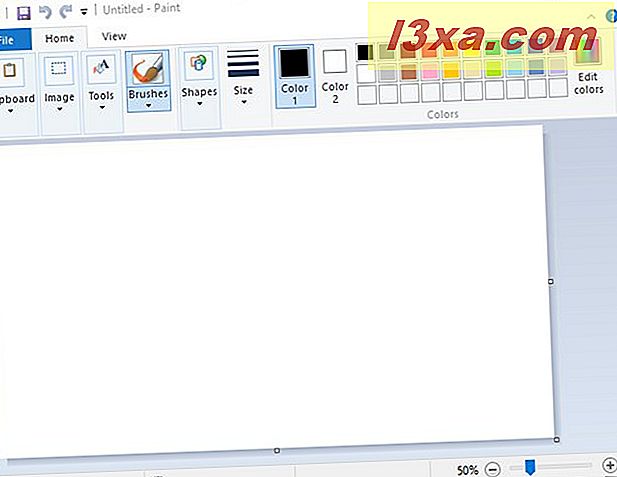
Stap 2. Open de afbeelding die u wilt afdrukken
Laad het bestand met de afbeelding die u wilt afdrukken. Klik of tik op het tabblad Bestand op het lint om dit te doen. Klik of tik vervolgens op Openen .
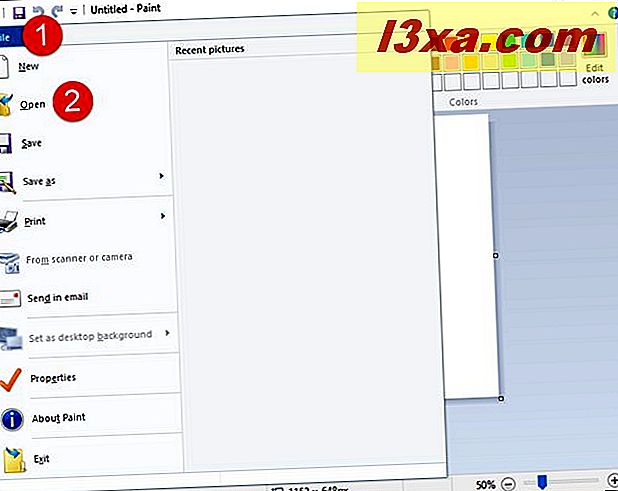
Blader door uw Windows-computer of apparaat en selecteer de afbeelding die u wilt afdrukken. Als deze is geselecteerd, klikt of tikt u op Openen .
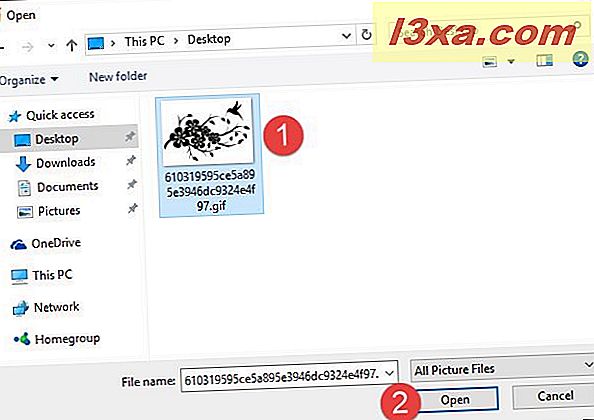
Nu zou je foto in Paint geladen moeten zijn.

Stap 3. Stel Paint in om uw grote afbeelding op meerdere pagina's af te drukken
Nu heb je je afbeelding geopend in Paint . Het is tijd om Paint te vertellen dat de afbeelding op meerdere pagina's moet worden afgedrukt. Om dit te doen, klik of tik op het tabblad Bestand op het lint en vervolgens op Afdrukken . Klik of tik in het menu Afdrukken op Pagina-instelling .
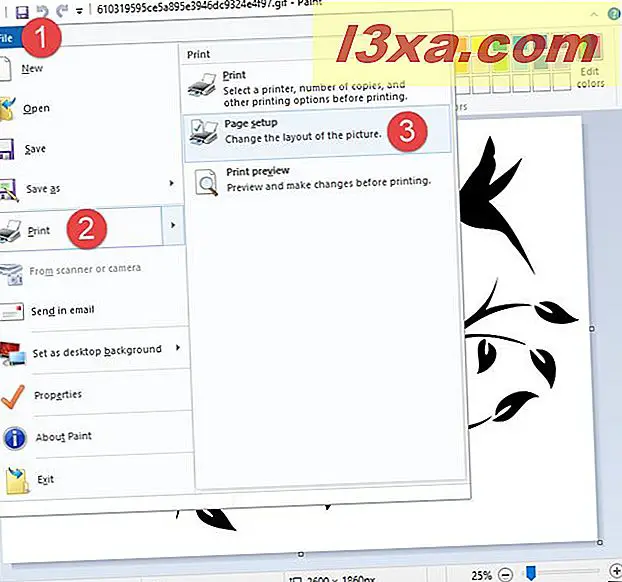
Het dialoogvenster Pagina-instelling wordt geopend.
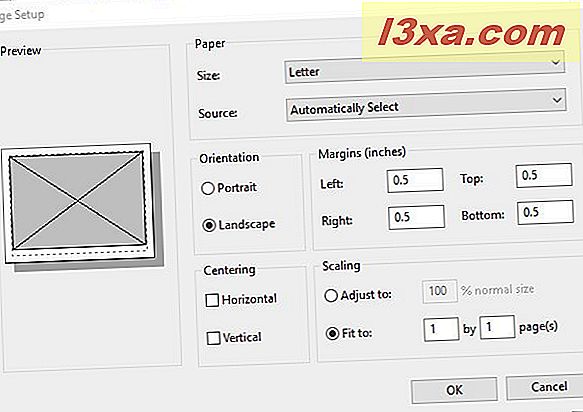
Dit is de plaats waar de magie gebeurt. Langs andere afdrukopties zoals het papierformaat, de afdrukrichting of marges, vindt u ook een gedeelte met de naam Schalen .
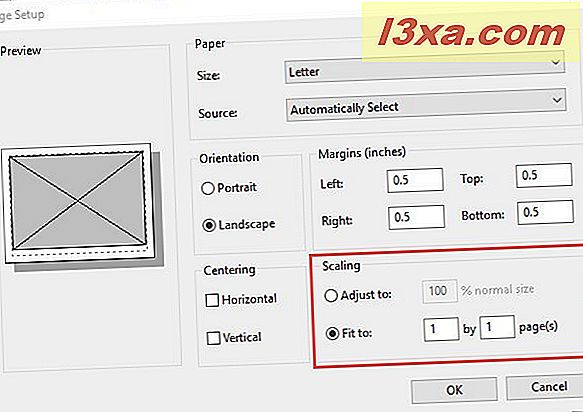
Als u uw grote afbeelding op meerdere pagina's wilt afdrukken, hoeft u Paint alleen maar te vertellen dat u de afbeelding wilt aanpassen aan Aanpassen aan zoveel pagina's als u wilt. Als u bijvoorbeeld wilt dat uw afbeelding op vier pagina's in een rechthoek wordt afgedrukt, gebruikt u het veld " Aanpassen aan" om de waarden 2 bij 2 pagina's in te voeren. Afhankelijk van hoe groot u wilt dat uw afbeelding wordt afgedrukt en hoe lang of breed deze is, kunt u de waarden invoeren die u nodig hebt.
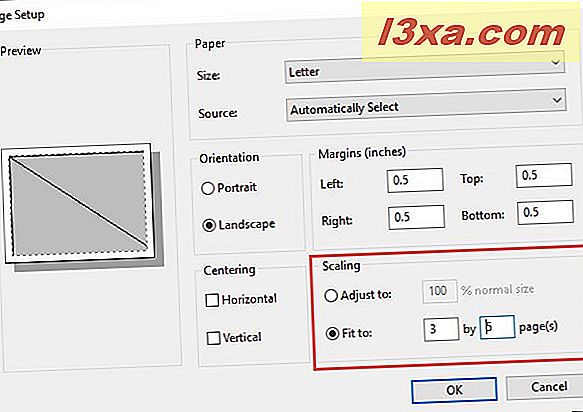
Nadat u precies hebt bepaald hoeveel pagina's u wilt dat de afbeelding wordt afgedrukt, klikt of tikt u op OK om uw instellingen op te slaan.
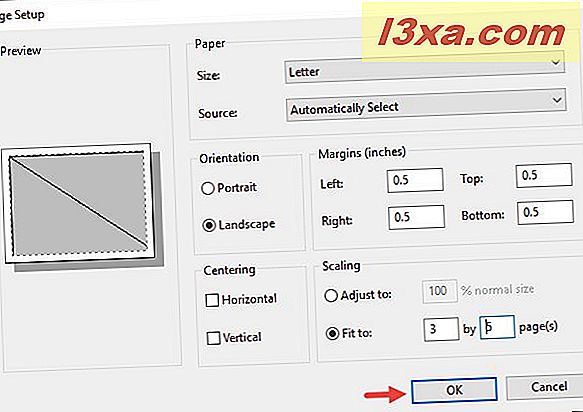
Je instellingen worden opgeslagen.
Stap 4. Print uw afbeelding op meerdere pagina's, met Paint
Paint weet dat u wilt dat de afbeelding op meerdere pagina's wordt afgedrukt. Het enige dat overblijft is om het afdrukproces te starten. Klik / tik op het tabblad Bestand op het lint en vervolgens op Afdrukken . Je kunt ook op CTRL + P op je toetsenbord drukken.
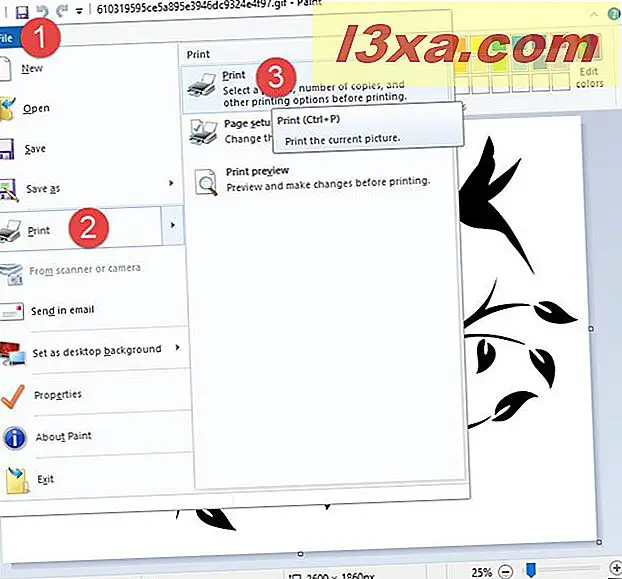
Als u meer dan één printer hebt geïnstalleerd, selecteert u de printer die u wilt gebruiken. Klik of tik vervolgens op de knop Afdrukken .
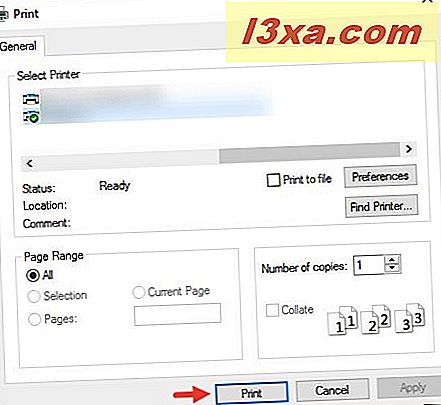
Uw printer begint meteen met het afdrukken van de afbeelding op meerdere pagina's.
Dit is wat we op meerdere pagina's hebben afgedrukt
Om de stappen te demonstreren, hebben we deze afbeelding gebruikt en afgedrukt op 15 pagina's:

Bron: Pinterest
Dit is het eindresultaat dat we hebben verkregen:

Conclusie
Zoals je kunt zien, is het printen van grote afbeeldingen op meerdere pagina's een eenvoudige handeling in Windows, met behulp van de meest eenvoudige tools: Microsoft Paint . U hoeft geen fancy dingen te doen, zoals leren werken met Adobe Photoshop of andere complexe apps voor beeldbewerking. Voordat u deze handleiding afsluit, kunt u met ons meedelen of deze zelfstudie goed voor u heeft gewerkt en of u andere eenvoudige manieren kent om grote afbeeldingen op meerdere pagina's af te drukken, in Windows. Wees niet verlegen en laat hieronder een reactie achter.