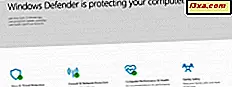
Windows Defender is het interne antivirusproduct van Microsoft en het beschermt gebruikers al geruime tijd. In Microsoft Windows 8.1 en Windows 10 verbeterden de interface en bruikbaarheid echter niet veel. Gelukkig zijn er ook goede tijden aan gekomen en in Windows 10 Creators Update krijgen we een nieuwe app met de naam Windows Defender Security Center, die belooft het voor ons gemakkelijker dan ooit te maken om de manier te bekijken en te beheren die Windows ons ook tegen malware beschermt vanaf andere beveiligingsbedreigingen. In het artikel van vandaag laten we u zien wat het te bieden heeft en hoe u Windows Defender Security Center kunt gebruiken :
Hoe Windows Defender Security Center te openen
Het Windows Defender Security Center is een universele Windows-platformapp en is vooraf geïnstalleerd in Windows 10 Creators Update. Je kunt het vinden in de lijst Alle apps vanuit je Start-menu .

Een alternatieve manier om Windows Defender Security Center te openen, is ernaar te zoeken. In het zoekveld van Cortana van uw taakbalk voert u de woordverdediger in en klikt of tikt u op het juiste zoekresultaat.

De derde en meest omslachtige methode om Windows Defender Security Center te openen, is via de app Instellingen. U vindt een startknop hiervoor in het gedeelte Windows Defender uit de categorie Update en beveiliging van instellingen.

Zodra u het hebt geopend, ziet het beveiligingscentrum van Windows Defender er als volgt uit:

De beveiligingshulpmiddelen en -besturingselementen vindt u in Windows Defender Security Center
De startpagina van Windows Defender Security Center is opgesplitst in enkele hoofdsecties. In de bovenste helft van het venster ziet u een korte samenvatting van de status van uw apparaat. De onderste helft van de startpagina geeft u toegang tot de essentiële beveiligingshulpmiddelen en -besturingselementen in Windows 10. Ze zijn onderverdeeld in vijf hoofdcategorieën:
- Bescherming tegen virussen en bedreigingen
- Apparaatprestaties en gezondheid
- Firewall- en netwerkbeveiliging
- App- en browserbeheer
- Familie opties

Je hebt toegang tot elk van deze secties, plus enkele extra instellingen in het linkermenu, die kunnen worden uitgebreid met een klik / tik op het hamburgersymbool in de linkerbovenhoek van het app-venster.

Laten we eens kijken wat elk van deze beveiligingssecties te bieden heeft:
1. Controleer uw antivirusbescherming en voer scans uit
Wat de sectie Beveiliging van virussen en bedreigingen toont, hangt af van of u Windows Defender als uw belangrijkste antivirus gebruikt of dat u een antivirusoplossing van derden hebt geïnstalleerd.
Als u een antivirus van derden hebt geïnstalleerd, kunt u deze vanaf hier starten en dat is alles. Als u echter op Windows Defender vertrouwt om u tegen malware te beschermen, kunt u in deze sectie "Dreigingsgeschiedenis bekijken, naar virussen en andere bedreigingen zoeken, beveiligingsinstellingen opgeven en beveiligingsupdates krijgen" .

In het gedeelte Scannergeschiedenis ziet u of er bedreigingen zijn gevonden op uw Windows 10-apparaat, hoeveel ervan zijn gevonden en het aantal bestanden dat Windows Defender heeft gescand. Als u een handmatige antivirusscan wilt uitvoeren, is dit de plaats van waaruit u een snelle scan kunt starten of een geavanceerde scan kunt uitvoeren .

Als u een geavanceerde scan wilt uitvoeren, klikt of tikt u op de koppeling met dezelfde naam en kiest u vervolgens het type geavanceerde scan dat u wilt uitvoeren: volledige, aangepaste of offline scan. De Volledige scan "controleert alle bestanden en programma's op uw harde schijf" en kan meer dan een uur duren. Met de aangepaste scan kunt u "kiezen welke bestanden en locaties u wilt controleren". En de Windows Defender Offline-scan zal uw Windows 10-apparaat opnieuw opstarten en zal proberen kwaadaardige software te vinden en te verwijderen voordat het besturingssysteem opstart.

Terug naar het gedeelte Bescherming tegen virussen en bedreigingen krijgt u ook toegang tot de instellingen die bepalen hoe Windows Defender op uw pc werkt. Om ze te bereiken, klik / tik op de link Instellingen voor virus- en dreigingsbescherming .

In de instellingen voor bescherming tegen virussen en bedreigingen krijgt u enkele schakelaars en een paar koppelingen voor het instellen van dingen zoals u dat wilt. U kunt de volgende functies in- of uitschakelen:
- Real-time bescherming - die "lokaliseert en voorkomt dat malware wordt geïnstalleerd of op uw apparaat wordt uitgevoerd" . We raden u ten zeerste aan om deze functie in te schakelen, omdat dit uw eerste bescherming tegen virussen is. Maar zelfs als u ervoor kiest om het uit te schakelen, wordt het na korte tijd automatisch weer ingeschakeld.
- Cloudgebaseerde beveiliging - biedt u toegang tot de nieuwste virusdefinities die beschikbaar zijn op de servers van Microsoft vanuit de cloud. Het wordt aanbevolen om deze optie ingeschakeld te laten.
- Automatische voorbeeldinzending - laat Microsoft voorbeeldbestanden van uw Windows 10-apparaat ophalen en analyseren op bedreigingen. Als de bestanden persoonlijke gegevens bevatten, belooft Microsoft u daarnaar te vragen. Anders worden de monsters zonder enige andere vragen ingediend. We raden u aan deze functie ook ingeschakeld te laten omdat Windows Defender daardoor sneller kan reageren wanneer nieuwe malware-bedreigingen worden gevonden.

- Uitsluitingen - hiermee kunt u bestanden, mappen, bestandstypen en processen kiezen die niet door Windows Defender willen worden gescand.

- Meldingen - staat of verbiedt Windows Defender u meldingen te sturen over de nieuwste antivirusscans en / of over de apps die zijn geblokkeerd door Windows Firewall .

Druk ten slotte op het pictogram met de pijl-omlaag in de linkerbovenhoek van de app om nog een keer terug te gaan naar de beveiliging tegen virussen en bedreigingen . Het laatste dat u onder aan deze pagina ziet, is een gebied met de naam Beveiligingsupdates . Het is een plaats waar u "informatie kunt bekijken over uw versie van de dreigingsdefinitie en kunt controleren op updates" .

Dat is vrijwel alles wat er te weten valt over de sectie Beveiliging van virussen en bedreigingen van de Windows Defender Security Center- app. Laten we verder gaan naar het tweede gedeelte: Apparaatprestaties en gezondheid . Klik op de tweede pagina van deze tutorial om verder te lezen.



