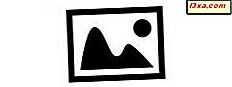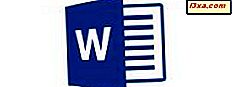File Explorer is een van de krachtigste tools in Windows, en een reden daarvoor is het feit dat het veel verschillende opties biedt om bestanden en mappen met anderen te delen. Het heeft hulpmiddelen voor het delen van items met uw lokale netwerk, maar ook met andere mensen, met behulp van e-mail, verschillende apps of andere communicatiemiddelen. Hier zijn zeven manieren waarop u Bestandsverkenner kunt gebruiken om bestanden en mappen te delen, in Windows 10 en Windows 8.1:
Hoe toegang te krijgen tot de opties voor delen vanuit Verkenner
Voordat u kunt onderzoeken hoe u bestanden en mappen kunt delen vanuit Bestandsverkenner, moet u eerst weten hoe u toegang krijgt tot de hulpprogramma's voor delen. De eenvoudigste manier om ze allemaal te vinden, is door het tabblad Delen te openen. Begin met het openen van File Explorer. Een snelle manier om dit te doen, is door op de snelkoppeling in de taakbalk te klikken of er op te tikken, of door tegelijkertijd op de Windows-logo + E- toetsen op uw toetsenbord te drukken. Zodra u Verkenner hebt geopend, opent u een station, bibliotheek of map en klikt of tikt u op het tabblad Delen in het lintmenu om de hulpmiddelen te bekijken die in dit artikel worden behandeld.

U zult merken dat de hulpprogramma's voor delen zijn onderverdeeld in drie secties:
- Verzenden - Hulpmiddelen waarmee u een bestand op verschillende manieren kunt verzenden.
- Delen met - Tools om instellingen voor netwerk delen voor een bestand of map te wijzigen.
- Geavanceerde beveiliging - Biedt toegang tot geavanceerde beveiligingsinstellingen voor bestanden en mappen.
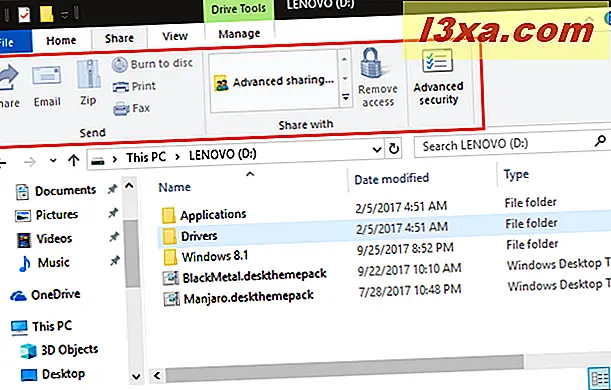
Merk op dat, ongeacht of u Windows 10 of Windows 8.1 gebruikt, de opties voor delen actieve klikbare knoppen worden als u het juiste type inhoud selecteert in Verkenner . Als niets is geselecteerd, zijn ze grijs en onbruikbaar. Laten we nu eens kijken hoe u bestanden en mappen stap voor stap en op de een of andere manier kunt delen:
1. Deel bestanden en mappen met behulp van de apps op uw Windows 10-pc of apparaat
In Windows 10 wordt de eerste tool die beschikbaar is op het tabblad Delen Share genoemd .
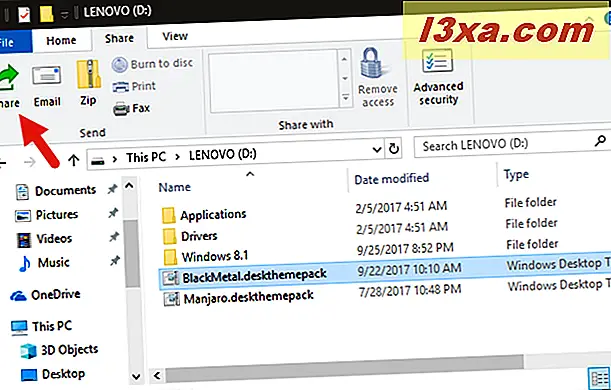
Als u erop klikt of erop tikt, biedt Windows 10 u de mogelijkheid om het geselecteerde bestand te delen via elke compatibele app die u op uw computer hebt geïnstalleerd. Als u er bijvoorbeeld voor kiest om een bestand via Skype te delen, wordt dat bestand in een bericht naar de persoon die u zoekt verzonden. Of, als u ervoor kiest om een bestand te delen via de Mail- app, wordt dat bestand toegevoegd als bijlage bij een e-mailbericht dat naar wie u maar wilt wordt verzonden.
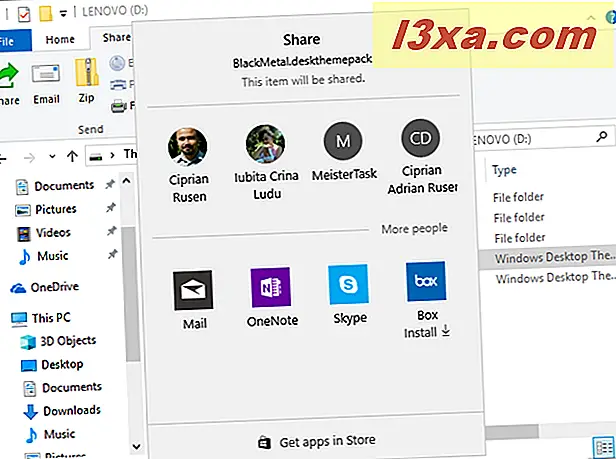
Als je meer wilt weten over hoe dit delen van het proces verloopt, lees dan deze handleiding: Hoe bestanden uit File Explorer te delen met apps zoals Mail, Skype, Dropbox of OneDrive, in twee stappen.
Merk op dat de Share- knop niet beschikbaar is in Windows 8.1, maar het besturingssysteem biedt een vergelijkbare functie in zijn Share- charm. Dit is ook de enige tool voor delen die exclusief is voor Windows 10. Alle andere waarover u in dit artikel leest, zijn te vinden in Windows 10 en Windows 8.1.
2. Deel bestanden en mappen door ze per e-mail te verzenden
De optie E-mail delen opent uw standaard e-mailclient met het geselecteerde bestand of de bijgevoegde bestanden. Het enige wat u hoeft te doen is het bericht, de afzender, het onderwerp invullen en klikken of tikken op Verzenden .
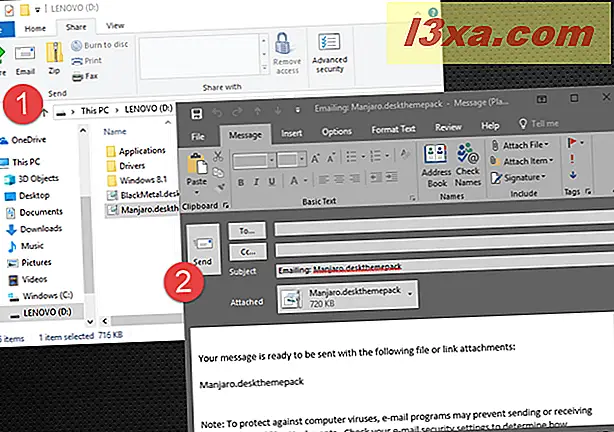
Als uw bestand een beetje te groot is om te e-mailen, kunt u proberen het te comprimeren met de knop Zip . Hiermee wordt automatisch een ". Zip" -archief gemaakt dat het bestand comprimeert om gemakkelijker te kunnen verzenden.
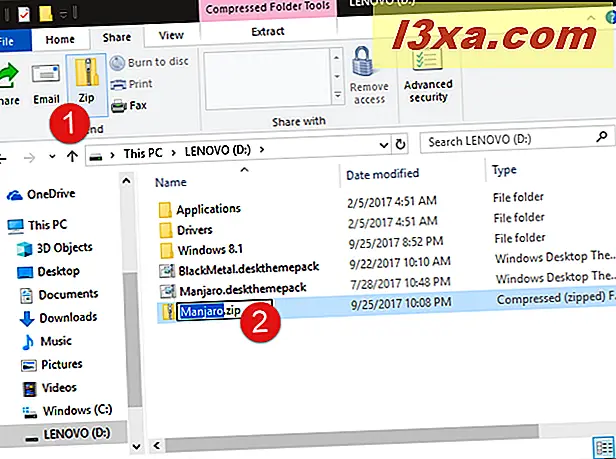
3. Deel bestanden en mappen door ze op een cd of dvd te branden
Een andere optie is om uw bestanden en mappen te delen met optische media zoals een cd of dvd. Klik of tik op "Branden naar schijf" in het menu Delen om deze optie te gebruiken. Het dialoogvenster Een schijf branden geeft u twee keuzes voor hoe u het bestand wilt branden, afhankelijk van hoe u het wilt gebruiken.
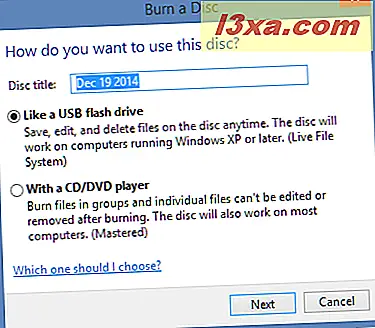
Meer informatie over het branden van schijven vindt u in deze zelfstudie: Hoe schijven branden in Windows met behulp van Verkenner of Windows Verkenner.
4. Deel bestanden en mappen door ze af te drukken
Als u liever een fysieke kopie wilt maken van een bestand dat u hebt geselecteerd, kunt u klikken of op de knop Afdrukken tikken. Documenten worden rechtstreeks naar uw printer verzonden, zonder dat u een bevestiging nodig hebt terwijl afbeeldingen een dialoogvenster openen waarin u afdrukopties kunt selecteren, zoals de afbeeldingsgrootte en -kwaliteit.
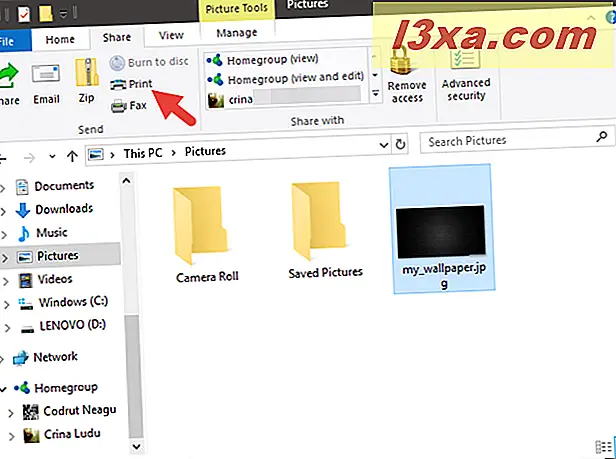
5. Deel bestanden en mappen door ze via een fax te verzenden
Als u de benodigde hardware hebt, kunt u een bestand ook naar iemand faxen door op de knop Faxen te klikken of erop te tikken. Windows opent een fax-editor van waaruit u een telefoonnummer, een onderwerp en een kort bericht kunt invoeren. Dit werkt alleen als u een faxapparaat hebt geïnstalleerd en aangesloten op uw Windows-computer. Anders wordt alleen een handleiding voor het instellen van een faxmodem gestart.
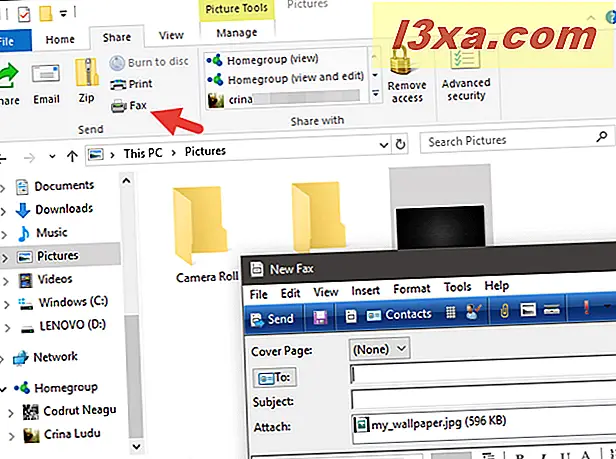
Klik of tik op Verzenden om het bestand te faxen met uw aangesloten faxapparaat.
6. Deel bestanden en mappen door ze toe te staan voor uw thuisgroep of specifieke mensen uit uw lokale netwerk
Het tweede gedeelte van het tabblad Delen biedt hulpmiddelen om uw bestanden en mappen via uw LAN te delen. Er zijn slechts twee gereedschappen in deze sectie. Eén om rechten toe te voegen en één om ze weg te halen.
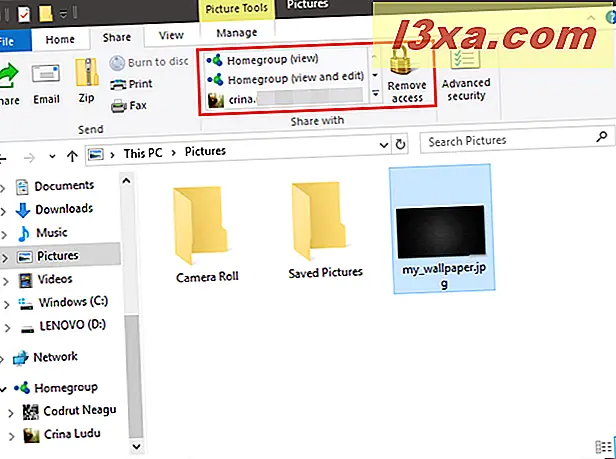
Als u wilt delen met andere gebruikers op uw computer of netwerk, selecteert u een map of bestand en selecteert u vervolgens een naam in de lijst in het gedeelte 'Delen met' van het tabblad Delen . Als de persoon met wie u wilt delen niet verschijnt, klikt of tikt u op "Specifieke mensen ..." en voert u de persoon handmatig in.
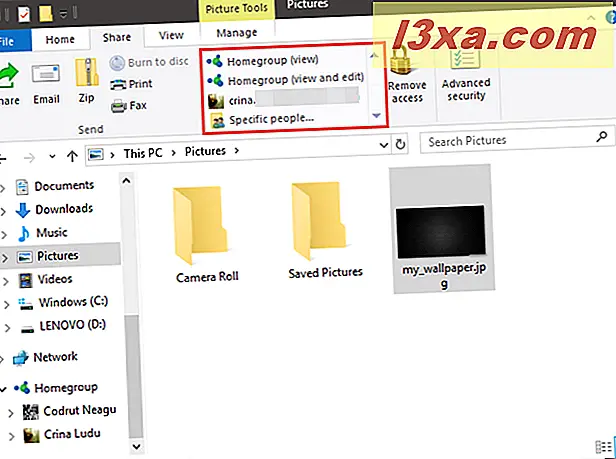
Meer informatie over het delen van mappen en bibliotheken vindt u hier: Bibliotheken en mappen delen met de wizard Delen in Windows.
7. Gebruik geavanceerde opties voor delen om toegang te geven tot uw bestanden en mappen aan andere apparaten en mensen uit uw LAN-netwerk
Het tabblad Delen van Bestandsverkenner bevat ook een knop die eenvoudig toegang geeft tot de geavanceerde beveiligingsinstellingen voor een bestand of map. Klik of tik op Geavanceerde beveiliging om toegang te krijgen tot dat dialoogvenster.
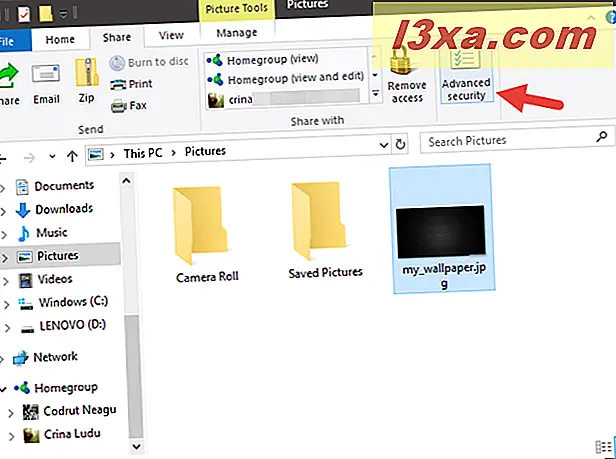
Vanuit dit dialoogvenster kunt u de machtigingen aanpassen voor alle gebruikers die toegang hebben tot het bestand of de map, het bestand delen met genetwerkte gebruikers of groepen, auditeigenschappen bekijken of bewerken en afzonderlijke accounts testen om te zien welke toegang ze hebben tot uw bestand of map .
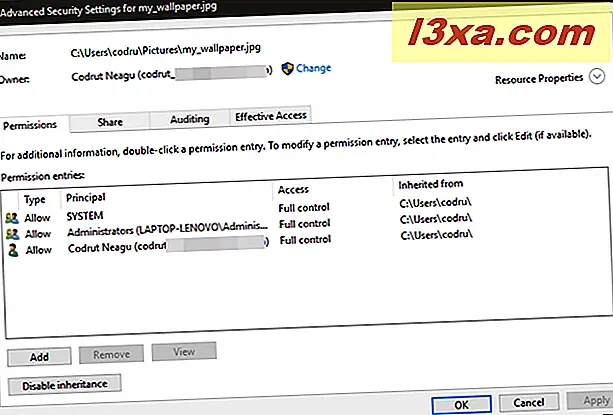
Dit is een one-stop-shop om te kiezen wie op uw computer of netwerk uw bestanden kan bekijken en bewerken. Als u meer informatie wilt over hoe dit proces werkt, leest u deze zelfstudie: Hoe mappen delen met Geavanceerd delen in Windows.
Conclusie
Zoals je hebt gezien, bieden zowel Windows 10 als Windows 8.1 een flink aantal verschillende hulpmiddelen die je kunt gebruiken om bestanden en mappen met anderen te delen. De meeste opties zijn gemakkelijk te gebruiken en te begrijpen. Met slechts een paar klikken of tikken, kunt u elk bestand of elke map naar iedereen verzenden die u leuk vindt. Voordat u dit artikel afsluit, aarzel dan niet om het opmerkingenformulier hieronder te gebruiken voor eventuele vragen of problemen die u heeft.