
Ik ga door met onze Windows 7 Networking-serie met een handleiding voor het verbinden met verborgen draadloze netwerken. Verborgen draadloze netwerken zijn die netwerken die hun netwerk-ID (SSID) niet uitzenden. Hoewel niet zoveel mensen dergelijke netwerken gebruiken, hebben sommigen het gevoel een beetje meer beveiliging te hebben om hun draadloze huisnetwerk verborgen te houden voor ongewenste gasten. In deze handleiding zal ik de stappen voor het maken van een succesvolle verbinding met u delen.
Stap 1: Verkrijg de details van het verborgen draadloze netwerk
Eerst en vooral moet u alle identificatie- en verbindingsdetails kennen van het verborgen draadloze netwerk waarmee u verbinding wilt maken. Open daarom de configuratiepagina van uw router en ga naar het menu Draadloze configuratie. Noteer de waarden voor de velden Network ID (SSID) en Security. Afhankelijk van het type beveiliging dat uw draadloze netwerk heeft, moet u de waarde van een ander belangrijk veld noteren, zoals:
- Voor WEP-beveiliging - noteer de waarde van het veld WEP-sleutel .
- Voor WPA-PSK, WPA2-PSK (AES) -beveiliging - noteer de waarde van het veld Preshare Key .
OPMERKING: Als voor uw draadloze netwerk geen beveiliging is ingeschakeld, hoeft u alleen de waarde van het veld Netwerk-ID (SSID) te weten. 802.1X, WPA en WPA2 (AES) beveiliging wordt meestal gebruikt in bedrijfsnetwerken en hoogstwaarschijnlijk zal uw laptop vooraf worden geconfigureerd om verbinding te maken met uw zakelijke draadloze netwerk. Daarom is deze gids niet van toepassing op bedrijfsnetwerken.
Als je al deze drie details hebt, kun je doorgaan met stap 2.
Stap 2: Start de wizard 'Een verbinding of netwerk opzetten'
Om dit te doen, moet u het Netwerkcentrum openen: ga naar Startmenu -> Configuratiescherm -> Netwerk en internet -> Netwerkcentrum . In het venster Network and Sharing Center ziet u veel snelkoppelingen. Klik op degene die zegt 'Een nieuwe verbinding of netwerk instellen' .

De wizard 'Een verbinding tot stand brengen of netwerk' start nu. Selecteer 'Handmatig verbinding maken met een draadloos netwerk' in de lijst met beschikbare opties en klik op Volgende .

Stap 3: voltooi de details van het draadloze netwerk
Nu moet je alle velden invullen die in dit venster worden getoond. De eerste heet Netwerknaam . Typ hierin de naam van het draadloze netwerk waarmee u verbinding wilt maken, wat overeenkomt met het veld Network ID (SSID) van de draadloze configuratiemenu's van uw router.

Het volgende veld dat moet worden ingevuld, is het beveiligingstype dat door uw draadloze netwerk wordt gebruikt. Afhankelijk van het type beveiliging dat u gebruikt, maakt u de volgende selectie:
- Voor WEP-beveiliging - selecteer WEP.
- Voor WPA-PSK-beveiliging - selecteer WPA-Personal.
- Voor WPA2-PSK (AES) beveiliging - selecteer WPA2-persoonlijk.
OPMERKING: als voor uw draadloze netwerk geen beveiliging is ingeschakeld, selecteert u Geen verificatie (Openen) .

Nu is het tijd om het juiste type codering te selecteren. Als u de beveiliging van WPA2-PSK (AES) gebruikt, moet u AES selecteren. Laat anders de standaardwaarde die Windows 7 u geeft.
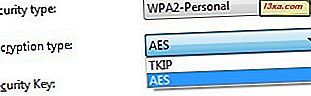
Voor WEP, WPA2 Personal en WPA Personal moet u de beveiligingscode als volgt invoeren:
- Voor WEP-beveiliging - de waarde van het veld WEP-sleutel .
- Voor WPA-PSK, WPA2-PSK (AES) -beveiliging - de waarde van het veld Preshare Key .

Als u zich in een openbare omgeving bevindt, is het een goed idee om het vakje 'Tekens verbergen' aan te vinken. Vergeet ook niet om de andere twee vakjes te controleren: 'Start deze verbinding automatisch' en 'Verbind, zelfs als het netwerk niet uitzendt' . Met deze twee kunt u automatisch verbinding maken met het verborgen draadloze netwerk. Zodra alle gegevens zijn ingevuld, klikt u op Volgende .
Als u klaar bent, ziet u een bericht dat zegt dat u het draadloze netwerk met succes hebt toegevoegd aan uw computer. Als u niet zeker bent van een van de instellingen, klikt u op 'Verbindingsinstellingen wijzigen' en bekijkt u ze allemaal.
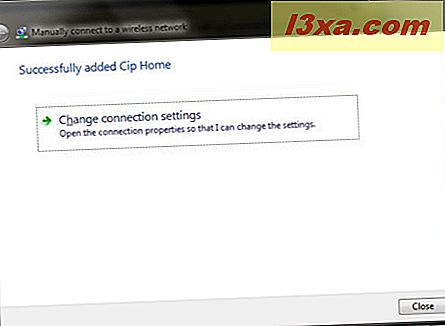
Hierdoor wordt een venster geopend waarin u al uw instellingen kunt wijzigen en het lijkt op de onderstaande schermafbeelding. Het kan op elk moment worden geopend door naar Configuratiescherm -> Netwerk en internet -> Netwerkcentrum -> Draadloze netwerken beheren en dubbelklikken op het draadloze netwerk te gaan.

Wanneer u klaar bent, maakt Windows 7 automatisch verbinding met het verborgen draadloze netwerk. Het pictogram voor het draadloze netwerk van de taakbalk verandert ook, zoals hieronder wordt weergegeven.

Problemen oplossen Problemen met een draadloos netwerk
Als u problemen ondervindt bij het verbinden met een draadloos netwerk, controleert u eerst of u de juiste stappen hebt gevolgd die in het bovenstaande gedeelte zijn gemarkeerd. Besteed aandacht aan ALLE stappen en controleer of je ze goed hebt. Als je alles "door het boek" hebt gedaan en je kunt nog steeds geen verbinding maken, lees dan de volgende artikelen:
- Problemen met internetverbinding oplossen via een draadloos netwerk - deze handleiding laat zien hoe u de ingebouwde hulpprogramma's voor het oplossen van problemen van Windows 7 kunt gebruiken om problemen met verbindingen met draadloze netwerken op te lossen;
- Problemen met draadloze netwerkverbinding zelf oplossen - dit is een stap voor stap diagram met vragen en antwoorden. Het beantwoorden van een reeks vragen neemt je mee naar de meest waarschijnlijke oorzaak en de oplossing ervan;
- Moeilijke draadloze verbindingen repareren door hun profiel te verwijderen - als u problemen ondervindt met een draadloos netwerk dat in het verleden heeft gewerkt, kan het gebeuren dat het profiel in Windows 7 in de tussentijd is gewijzigd of beschadigd. Met deze zelfstudie kunt u problemen in dergelijke scenario's oplossen.
- Eenvoudig back-up en importeren van uw draadloze netwerkinstellingen in Windows 7 - dit is een zeer nuttige gastpost die we hebben gepubliceerd op How-To Geek. Het moet het voor u gemakkelijk maken om een back-up te maken van uw draadloze netwerkinstellingen op Windows 7-computers en deze te herstellen.
Conclusie
Zoals u in deze handleiding kunt zien, vereist het verbinden met verborgen draadloze netwerken iets meer werk dan verbinding maken met openbare netwerken. Als u echter enige aandacht besteedt en geen van deze stappen overslaat, kan dit binnen enkele minuten worden gedaan. Als u handige tips hebt om verbinding te maken met verborgen draadloze netwerken, aarzel dan niet om een opmerking achter te laten.



