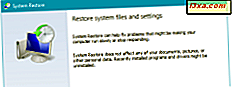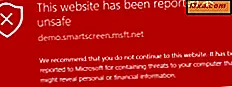
SmartScreen-filter, Windows SmartScreen of Windows Defender SmartScreen hebben dezelfde beveiligingsfunctie, met verschillende namen, afhankelijk van de Windows-versie die u gebruikt. Hoewel het uw computer beschermt tegen kwaadaardige bestanden, apps en websites, vinden sommige gebruikers het vervelend en willen het uitschakelen. Als u het SmartScreen-filter wilt uitschakelen, ziet u hier hoe het werkt:
OPMERKING: we raden af om deze functie uit te schakelen. Als u niet zeker weet wat het is en hoe het werkt, leest u eerst deze zelfstudie: Wat is het SmartScreen-filter en hoe werkt het ?. Als u het wel moet uitschakelen, moet u zich aanmelden met een account dat beheerdersrechten heeft.
Hoe Windows Defender SmartScreen in Windows 10 uit te schakelen
In Windows 10 wordt het SmartScreen-filter op veel plaatsen gebruikt om gebruikers de best mogelijke bescherming te bieden: in Microsoft Edge, in Internet Explorer, in File Explorer en de apps die u installeert vanuit de Microsoft Store. Om het volledig uit te schakelen, moet u het voor elk van deze gebieden uitschakelen. Hier is hoe:
Eerst moet u Windows Security of Windows Defender Security Center openen (zoals bekend is in oudere versies van Windows 10). Een manier om dat te doen, is door te zoeken naar 'Windows-beveiliging' en op het juiste zoekresultaat te klikken of erop te tikken.

Klik of tik in het Windows-beveiligingsvenster op 'App- en browserbeheer' in de kolom aan de linkerkant. Kijk dan rechts voor alle instellingen die bepalen hoe Windows Defender SmartScreen werkt.

Ga naar het gedeelte 'Apps en bestanden controleren' aan de rechterkant. Selecteer hier Uit en bevestig uw keuze wanneer een UAC-prompt wordt getoond.

Zoek vervolgens naar het gedeelte "SmartScreen voor Microsoft Edge" . Nogmaals, kies Uit .

Zoek vervolgens naar het gedeelte "SmartScreen voor Microsoft Store-apps" . Nogmaals, kies Uit .

Windows Defender SmartScreen is nu uitgeschakeld in Windows 10. Als u het opnieuw wilt inschakelen, volgt u dezelfde stappen en kiest u de instellingen die niet overeenkomen met de instellingen die u hebt gekozen om het uit te schakelen.
Hoe het SmartScreen-filter in Windows 7 uit te schakelen
In Windows 7 is het SmartScreen-filter alleen actief in Internet Explorer. Start Internet Explorer om het uit te schakelen. Klik vervolgens op de knop Extra of druk op ALT + X op uw toetsenbord. Ga in het menu dat wordt geopend naar ' Veiligheid' en klik vervolgens op 'SmartScreen-filter uitschakelen'.

U wordt gevraagd wat u wilt doen. Kies "SmartScreen-filter uitschakelen" en klik op OK .

SmartScreen-filter is nu uitgeschakeld in Internet Explorer. Om het opnieuw in te schakelen, volgt u dezelfde stappen en kiest u 'SmartScreen-filter inschakelen'.
Hoe Windows SmartScreen in Windows 8.1 uit te schakelen
Als u Windows 8 gebruikt, wordt Windows SmartScreen zowel in Verkenner als Internet Explorer gebruikt. Om het uit te schakelen, opent u het Configuratiescherm. Daar ga je naar Systeem en Beveiliging .

Klik of tik op Actiecentrum .

Klik of tik in de kolom aan de linkerkant op de link: 'Windows SmartScreen-instellingen wijzigen'.

Kies "Doe niets" in het Windows SmartScreen-venster en druk op OK.

Windows SmartScreen is nu uitgeschakeld in Windows 8. Om het opnieuw in te schakelen, volgt u dezelfde stappen en kiest u een van de andere twee beschikbare waarden: "Goedkeuring verkrijgen van de beheerder voordat u een niet-herkende toepassing van internet start " of "Waarschuwen voordat u een niet-herkende toepassing uitvoert, maar vereisen geen goedkeuring van de beheerder. "
Waarom heb je de SmartScreen-functie in Windows uitgeschakeld?
Voordat we deze tutorial sluiten, zijn we benieuwd waarom u hebt besloten de SmartScreen-functie uit te schakelen vanuit Windows. Hoe irriteerde je het? Welke problemen heeft het veroorzaakt? Reageer hieronder en laten we bespreken.