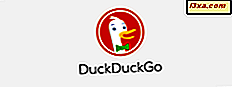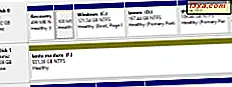
Windows wijst stationsletters toe voor alle harde schijven, solid-state schijven, optische media-eenheden, verwisselbare stations en geheugenkaarten die op uw computer zijn aangesloten. Omdat het besturingssysteem dat alleen doet, bent u misschien geneigd te denken dat deze stationsletters niet kunnen worden gewijzigd. Dat is echter niet waar, omdat u in Windows de stationsaanduiding van een willekeurige schijf kunt wijzigen, zolang deze niet voor een andere wordt gebruikt. Hier is hoe het te doen in Windows 10, Windows 7 en Windows 8.1:
OPMERKING: deze gids werkt hetzelfde in Windows 10, Windows 7 en Windows 8.1. Daarom gebruiken we voor de eenvoud schermafbeeldingen die alleen in Windows 10 zijn gemaakt. Ook moet u weten dat het vervangen van de letter van het station waar Windows is geïnstalleerd niet wordt aanbevolen en niet kan worden gedaan met behulp van deze handleiding.
Stap 1. Open het hulpprogramma Schijfbeheer
Om de stationsaanduiding van een station in Windows te wijzigen, moet u het hulpprogramma Schijfbeheer openen. Er zijn veel manieren om dat te doen, en we hebben ze allemaal behandeld in dit artikel: 9 manieren om de tool Schijfbeheer in Windows te openen (alle versies).
Als u echter haast heeft, moet u weten dat een methode die in alle Windows-versies hetzelfde werkt, is om met zoeken Schijfbeheer te vinden:
- Typ in Windows 10 "schijfbeheer" in de zoekbalk van uw taakbalk,
- Typ in Windows 7 "schijfbeheer" in het zoekveld vanuit het menu Start, en
- Typ in Windows 8.1 "schijfbeheer" in het startscherm.
Klik of tik vervolgens op het zoekresultaat "Create and format harddis partities" .

Stap. 2. Klik met de rechtermuisknop op het station waarvoor u de stationsletter wilt wijzigen
Het hulpprogramma Schijfbeheer wordt geopend en het lijkt op het onderstaande screenshot.

Zoek de schijf waarvoor u de stationsletter wilt wijzigen en klik er met de rechtermuisknop op (of tik erop en houd vast, als u een touchscreen gebruikt). Deze actie zou een contextueel menu moeten openen, vergelijkbaar met dat in het volgende screenshot.
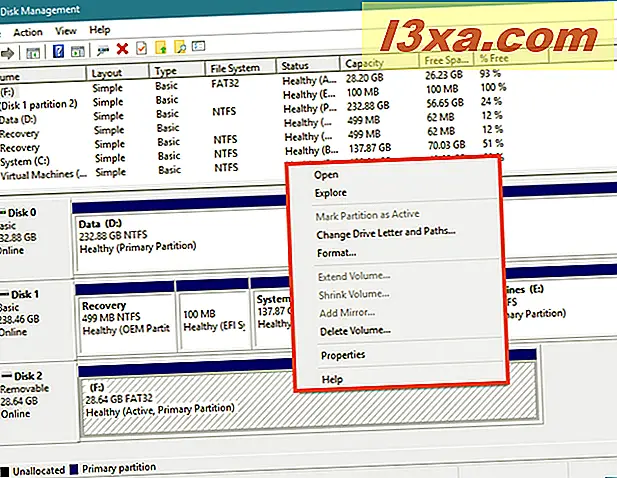
Stap 3. Wijzig de stationsaanduiding in de letter die u verkiest
Klik in het contextmenu op (of tik op) in de optie 'Stationsletter en paden wijzigen'.

Schijfbeheer opent een klein venster met de naam "Stationsletter en paden wijzigen voor [Drive Letter] :." In het veld "Toegang tot dit volume toestaan met behulp van de volgende stationsaanduiding en paden" kunt u de letter zien die momenteel voor dat station wordt gebruikt.
Een van onze USB-geheugensticks gebruikt bijvoorbeeld de stationsletter F.

Klik of tik op de knop Wijzigen .

Een ander dialoogvenster, genaamd "Change Drive Letter or Path", wordt geopend. Daarin staat een optie die zegt "Wijs de volgende stationsletter toe :." Aan de rechterzijde bevindt zich een keuzelijst met alle letters van het alfabet die niet in gebruik zijn. De standaardwaarde is de stationsletter die momenteel wordt gebruikt door de schijf die u hebt geselecteerd.

Klik of tik op de stationsletterlijst en selecteer de nieuwe schijfletter die u aan de schijf wilt toewijzen.

Nadat u de nieuwe stationsletter hebt geselecteerd, klikt of tikt u op OK .

Windows kan u erop attenderen dat "Sommige programma's die afhankelijk zijn van stationsletters mogelijk niet correct worden uitgevoerd." . U moet weten dat in de meeste gevallen het wijzigen van de stationsletter geen probleem is en dat moderne apps niet moeten stoppen met correct werken. Als u echter oudere programma's gebruikt, kunnen deze problemen hebben als ze correct worden uitgevoerd, als ze toegang tot de betreffende schijf nodig hebben.
Windows geeft je de mogelijkheid om door te gaan of niet. Als je nog steeds vastbesloten bent om de stationsletter te wijzigen, ga je gang en druk je op Ja .

Als u ervoor kiest om door te gaan, wordt de stationsletter onmiddellijk gewijzigd in de letter die u hebt geselecteerd.

Dat is het!
Conclusie
Zoals je hebt gezien, is het eenvoudig om de stationsaanduiding van een partitie of station in Windows te wijzigen. Als je je schijven wilt organiseren door hun letters te veranderen, weet je nu hoe je het moet doen. Heb je iets toe te voegen aan onze gids? Voor eventuele toevoegingen of vragen, aarzel niet om een reactie achter te laten in het onderstaande gedeelte.