
In het verleden vertoonde de OneDrive-client voor Windows tijdelijke aanduidingen in File Explorer voor alle bestanden die u in de cloud had opgeslagen, zelfs als die bestanden niet lokaal beschikbaar waren op uw computer of apparaat. Helaas is deze functie een tijdje geleden uit Windows verdwenen, waardoor de gebruikers ontevreden werden. In Windows 10 Fall Creators Update brengt Microsoft de functie terug, maar nu noemen ze het Files On-Demand . Als u wilt weten wat Files On-Demand is, hoe het werkt en hoe u het kunt gebruiken, lees dan deze tutorial:
Wat doet Files On-Demand?
Met Bestanden op verzoek hebt u toegang tot al uw bestanden in de OneDrive-cloud, met Bestandsverkenner, ongeacht of ze zijn gedownload op uw Windows 10-computer of -apparaat. Met andere woorden, u kunt al uw OneDrive-bestanden zien, zelfs bestanden die alleen online beschikbaar zijn, in File Explorer, net als elke andere. De vragen die nu aan de orde zijn, zijn natuurlijk: hoe onderscheidt u de online-alleen-bestanden van die lokaal beschikbaar op uw computer of apparaat? Lees verder om het antwoord te vinden.
U moet weten dat deze nieuwe functie beschikbaar is in Windows 10 Fall Creators Update. Tenzij u deze versie van Windows 10 hebt, kunt u Files On-Demand niet gebruiken. Windows 10 Fall Creators Update komt gratis naar alle Windows 10-gebruikers vanaf 17 oktober 2017.
Hoe u kunt bepalen of uw OneDrive-bestanden alleen online zijn of lokaal beschikbaar zijn
In File Explorer hebben de bestanden en mappen van uw OneDrive een andere statusindicator, afhankelijk van waar ze zijn opgeslagen:
- Alleen online bestanden - hebben een blauwe cloud-status . Dit zijn bestanden die u in uw OneDrive-opslag hebt opgeslagen, maar die niet lokaal op uw Windows 10-pc zijn gedownload. Ze bezetten geen ruimte op uw harde schijf, maar nemen ruimte in beslag in uw OneDrive cloudopslag. Hoewel u alle online bestanden kunt zien, zelfs als u geen actieve internetverbinding hebt, kunt u ze alleen openen als u toegang hebt tot internet.
- Lokaal beschikbare bestanden - een groen vinkje in de status Witte cirkel hebben . Dit zijn bestanden uit uw OneDrive-ruimte die u in het verleden hebt geopend met behulp van Verkenner . Telkens wanneer u een online-bestand van uw OneDrive opent, downloadt Bestandsverkenner het en download het lokaal op uw computer of apparaat. Deze bestanden kunnen dus worden geopend en gebruikt, zelfs als u geen werkende internetverbinding hebt. Deze bestanden nemen ruimte op uw harde schijf. Als u wilt, kunt u dit hele proces terugdraaien en uw lokale opslagruimte terugvorderen door de bestanden alleen opnieuw online te maken.
- Altijd beschikbare bestanden - een wit vinkje in de status van een groene cirkel . Dit zijn bestanden uit uw OneDrive-cloudruimte die u expliciet hebt ingesteld om te worden gedownload en lokaal te worden opgeslagen op uw Windows 10-computer of -apparaat, altijd. Ze nemen permanent ruimte op uw harde schijf in en zijn altijd beschikbaar, ongeacht of u een werkende internetverbinding hebt of niet. U kunt deze bestanden uitschakelen omdat ze altijd beschikbaar zijn.
Hier ziet u hoe de drie statussen voor Files On-Demand eruitzien in Verkenner :

Als je het leuk vindt waar Files On-Demand om draait, moet je deze functie inschakelen. Hier is hoe dat te doen:
Hoe de OneDrive Files On-Demand-functie in te schakelen
Klik of tik op het pictogram van de OneDrive in het systeemvak van de taakbalk of in het systeemvak als u dit zo wilt noemen.

OneDrive opent een klein venster: in de rechterbovenhoek zou er een knop Instellingen moeten zijn met een pictogram dat op een tandwiel lijkt. Klik of tik erop.

Een venster met de naam Microsoft OneDrive wordt geopend.

U kunt naar dezelfde locatie gaan door met de rechtermuisknop op het pictogram van de OneDrive in het systeemvak te klikken en vervolgens te klikken of te tikken op Instellingen .

Ga in het Microsoft OneDrive- venster naar het tabblad Instellingen .

Onder aan het tabblad Instellingen vindt u een sectie met de naam Bestanden op verzoek . Het heeft maar één optie: "Bespaar ruimte en download bestanden terwijl u ze gebruikt."
Om de functie Bestanden op aanvraag in te schakelen, moet u deze optie aanvinken en vervolgens op OK klikken of erop tikken.

Hoe de OneDrive Files On-Demand-functie uit te schakelen
Als u de functie Files On-Demand liever niet gebruikt, kunt u deze uitschakelen. In plaats van de optie "Ruimte besparen en bestanden downloaden terwijl u ze gebruikt" aan te vinken , haalt u het vinkje weg en drukt u op OK om uw voorkeur op te slaan.
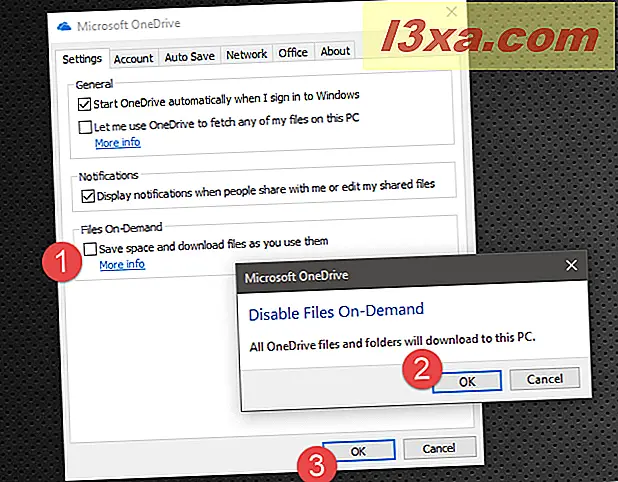
OneDrive vraagt u om uw keuze te bevestigen en informeert u dat alle OneDrive-bestanden en -mappen naar uw pc worden gedownload. Als je door wilt gaan, klik of tik tweemaal op OK en je bent klaar.
Hoe u bestanden en mappen kunt instellen vanuit uw OneDrive om altijd beschikbaar te zijn
Als u de functie Bestanden op aanvraag hebt ingeschakeld, wilt u misschien weten hoe u uw belangrijke bestanden lokaal op uw computer of apparaat kunt plaatsen. Op die manier kunt u met hen werken, zelfs als u geen internetverbinding hebt.
Gelukkig is het eenvoudig om te kiezen of bepaalde bestanden of mappen moeten worden geconfigureerd om te worden gedownload en altijd beschikbaar zijn. Navigeer in File Explorer naar uw OneDrive en zoek de map of bestanden in kwestie. Klik vervolgens met de rechtermuisknop op ze (of houd ingedrukt als u een aanraakscherm hebt) en selecteer 'Altijd op dit apparaat blijven' als u ze altijd lokaal beschikbaar wilt maken.

Hoe u bestanden en mappen kunt instellen vanuit uw OneDrive om niet langer altijd beschikbaar te zijn
Als u van gedachten verandert en niet langer wilt dat sommige van uw bestanden of mappen altijd lokaal beschikbaar zijn, volgt u dezelfde stappen, maar verwijdert u dit keer de optie "Altijd op dit apparaat blijven".

Hoe u ruimte vrijmaakt door uw OneDrive-bestanden alleen online beschikbaar te maken
Als u een kleine lokale opslagruimte hebt, kunt u er de voorkeur aan geven om al uw OneDrive-bestanden alleen online beschikbaar te houden. Op die manier nemen ze nooit ruimte in beslag op uw Windows 10-computer of -apparaat. U kunt echter met hen samenwerken, maar alleen zolang u een werkende internetverbinding hebt.
Als u enkele of alle bestanden of mappen wilt configureren die alleen beschikbaar zijn wanneer u online bent, opent u Verkenner, navigeert u naar uw OneDrive en zoekt u vervolgens de bestanden of mappen die u alleen online beschikbaar wilt maken. Selecteer ze en klik er met de rechtermuisknop op (of tik erop en houd ze vast, als je een touchscreen hebt). Klik of tik in het contextmenu op de optie 'Ruimte vrijmaken'.

Windows 10 verwijdert vervolgens de lokaal opgeslagen exemplaren van die bestanden of mappen, maar houdt de online originelen op hun plaats, ongewijzigd. Dit kan een uitstekende manier zijn om opslagruimte op uw apparaat te herstellen, vooral als u grote bestanden hebt opgeslagen in OneDrive.
Conclusie
Zoals u hebt gezien, is inschakelen en werken met de nieuwe functie OnDemand-functie voor bestanden van Windows 10 eenvoudig. Met slechts een paar klikken of tikken kunt u File Explorer al uw OneDrive-bestanden laten zien, ongeacht of ze alleen lokaal of online beschikbaar zijn. Wat denk je: is deze functie een uitstekende aanvulling op de nieuwigheden van de Fall Creators Update? Deel uw mening in de reacties hieronder.



