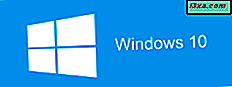
Windows 10 is officieel het meest gebruikte besturingssysteem ter wereld. Er zijn echter nog steeds mensen die Windows 7 of Windows 8.1 op hun computers en apparaten gebruiken. Als u een van hen bent, wilt u misschien een upgrade uitvoeren naar Windows 10, zodat u de nieuwste en beste Microsoft te bieden heeft. Als u een licentiesleutel voor Windows 10 hebt, kunt u meteen upgraden met behulp van een kleine app genaamd Media Creation Tool die is ontwikkeld door Microsoft. Hier leest u hoe u het kunt gebruiken om uw Windows 7- of Windows 8.1-computer te upgraden naar Windows 10, vandaag:
Stap 1. Zorg ervoor dat u een beetje documenteert voordat u de upgrade naar Windows 10 start
Voordat u beslist om al dan niet een upgrade naar Windows 10 uit te voeren, moet u de officiële Windows 10-specificaties lezen en controleren of uw Windows 7- of Windows 8.1-computer voldoet aan de systeemvereisten voor Windows 10. Windows 10 vereist het volgende:
- Processor of SoC: 1 GHz of sneller
- RAM: 1 GB voor de 32-bits versie of 2 GB voor de 64-bits versie
- Vrije schijfruimte: 16 GB voor de 32-bits versie of 20 GB voor de 64-bits versie
- Grafische kaart: grafisch apparaat met DirectX 9 met WDDM 1.0-stuurprogramma
- Display: met een minimale resolutie van 800x600 pixels
Tijdens de upgrade vraagt Windows 10 automatisch om uw productsleutel, dus hou hem bij de hand. Als u echter eerder uw Windows 7- of Windows 8.1-besturingssysteem hebt opgewaardeerd naar Windows 10, hebt u tijdens het gratis upgradeprogramma geen seriële code (productsleutel) nodig voor Windows 10. In dit geval is de Windows 10-licentie is gekoppeld aan uw computer en wanneer u Windows 10 installeert, wordt deze automatisch geactiveerd. U moet ook een werkende internetverbinding hebben, zodat u alle vereiste installatiegegevens van de servers van Microsoft kunt downloaden.
Stap 2. Download Media Creation Tool en voer het uit
Het eerste dat u hoeft te doen nadat u hebt besloten om te upgraden naar Windows 10, is door de software Media Creation Tool te downloaden. Het is een klein, door Microsoft ontwikkeld, uitvoerbaar bestand waarmee u Windows 10 kunt downloaden en uw installatiemedia kunt maken of uw huidige Windows 7- of Windows 8.1-computer kunt upgraden naar de nieuwste versie van Windows 10.
Om Media Creation Tool te krijgen, opent u een webbrowser en navigeert u naar deze website: Download Windows 10. Blader tot u de knop "Download nu" vindt en klik of tik erop. Dit is te vinden in de sectie die zegt: "Windows 10 installatiemedia maken".
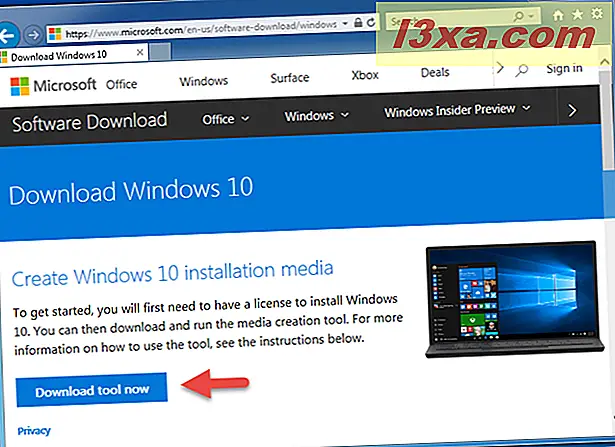
Vervolgens kunt u het uitvoerbare bestand MediaCreationTool.exe downloaden met een grootte van 17, 8 MB. Klik of tik op de knop Uitvoeren, of sla hem ergens op uw pc op en dubbelklik of tik erop.

Als u Media Creation Tool wilt uitvoeren, moet u zijn aangemeld als beheerder op uw Windows 7- of Windows 8.1-computer. Wanneer Gebruikersaccountbeheer (UAC) vraagt of u zeker weet dat u deze app wilt uitvoeren, klikt of tikt u op Ja .

Stap 3. Gebruik Media Creation Tool om Windows 10 te downloaden en de upgrade aan te passen
Het eerste dat Media Creation Tool u vraagt, is de licentievoorwaarden accepteren. Lees ze aandachtig door en klik of tik op Accepteren als u hiermee akkoord gaat.

Selecteer de optie "Upgrade nu deze pc" en klik of tik op Volgende .

Vervolgens begint Media Creation Tool de installatiebestanden van Windows 10 te downloaden. Deze stap kan enige tijd duren, afhankelijk van hoe snel uw internetverbinding is.

Nu moet je wachten op Media Creation Tool om de Windows 10-installatiebestanden voor te bereiden. Deze stap duurt ook behoorlijk lang, afhankelijk van hoe snel of langzaam uw computer is.

Vervolgens controleert Media Creation Tool nog een keer op beschikbare updates.

Als u klaar bent, moet u nog een keer akkoord gaan met de licentievoorwaarden.

Het Media Creation Tool kiest standaard ervoor om uw bestanden en apps te bewaren voordat u Windows 10 installeert. Klik of tik op de knop Installeren als u dat wilt.

Als u deze instelling echter wilt wijzigen, klikt of tikt u op 'Wijzigen wat u wilt bewaren'. en verschillende keuzes worden vermeld: "Houd persoonlijke bestanden en apps, " "Bewaar alleen persoonlijke bestanden" of bewaar niets . Kies de gewenste optie en klik of tik op Volgende .
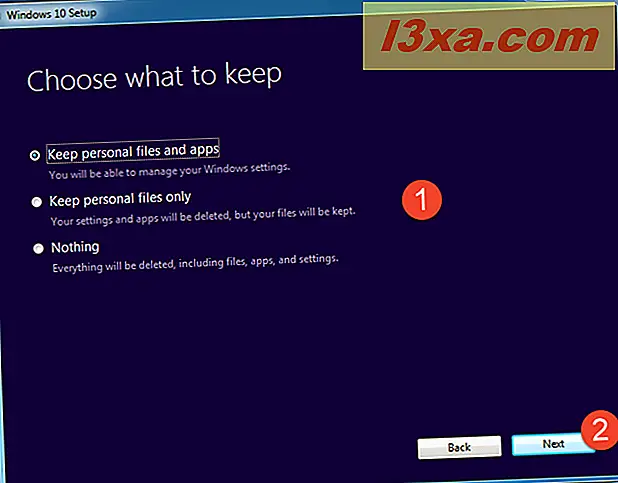
Het installatieprogramma van Windows 10 laat nu zien wat je hebt gekozen om bij de vorige stap te blijven. Klik of tik op Installeren om verder te gaan, of op "Wijzig wat je wilt behouden" om een nieuwe selectie te maken als je weer van gedachten bent veranderd. :)

Stap 4. Upgrade uw Windows 7- of Windows 8.1-computer naar Windows 10
De installatie van Windows 10 wordt gestart en u wordt erop gewezen dat het proces even kan duren en dat uw computer of apparaat een paar keer opnieuw kan worden opgestart. Dit is het perfecte moment om koffie te drinken en je voor te bereiden op Windows 10.

Na de eerste herstart zijn er twee paden waarop de upgrade kan gaan:
- Als u ervoor kiest uw bestanden en instellingen niet te bewaren, volgt u de instructies in stap 5 in deze handleiding;
- Als u ervoor kiest uw bestanden en instellingen te bewaren, volgt u de instructies in stap 6 in deze handleiding.
Stap 5. Hoe u uw Windows 10-installatie kunt aanpassen als u ervoor kiest uw bestanden en instellingen niet te bewaren
Als u hebt besloten uw persoonlijke bestanden en instellingen niet te bewaren, start de installatiewizard met het installeren van Windows 10 alsof het een "schone" installatie is. U krijgt een bericht "Windows Installeren" te zien en u kunt de voortgang van de installatie bekijken terwijl u wacht tot de installatie wordt uitgevoerd. Vervolgens zijn de laatste aanpassingsstappen dezelfde als degene die we hebben beschreven op de tweede pagina van deze zelfstudie: Windows 10 installeren met een verkoopdiskette, een ISO-image of een flashdrive.

Stap 6. Hoe u uw Windows 10-installatie kunt aanpassen als u ervoor kiest om uw persoonlijke bestanden en instellingen te behouden
Als u beslist om uw bestanden en instellingen te bewaren, krijgt u na het eerste herstarten een blauw scherm met het bericht "Bezig met werken aan updates" en een percentage dat u de voortgang toont. Wacht tot de upgrade is uitgevoerd en zet de computer niet uit. Verschillende herstarts zullen waarschijnlijk opnieuw nodig zijn.

Zodra de upgrade is voltooid, wordt uw gebruikersnaam weergegeven. Als u een wachtwoord voor uw account hebt gebruikt, voert u dit in. Als u zich liever aanmeldt met een ander gebruikersaccount dat u op uw Windows 7 of 8.1-computer had, klikt u op / tikt u op "Ik ben geen [gebruikersnaam]" en voert u de gegevens van dat andere account in. Hoe dan ook, wanneer je klaar bent, klik of tik op de knop Volgende .

Vervolgens kunt u de privacy-instellingen voor uw computer configureren. Windows 10 vraagt of u ermee instemt om het gebruik van uw locatie in te schakelen, spraakherkenning in te schakelen, diagnostische gegevens naar Microsoft te verzenden en apps relevante advertenties op maat van uw gedragspatronen te laten weergeven. Voor elk type informatie kunt u de juiste schakelaar gebruiken om het in te stellen. Als u klaar bent, drukt u op Accepteren .

Vervolgens kunt u kiezen of u Cortana in Windows 10 wilt inschakelen en gebruiken. Als u haar als sidekick wilt gebruiken, klikt of tikt u op 'Cortana gebruiken'. Als u nog niet besloten heeft of als u niet wilt dat zij op uw computer draait, kies dan Nu niet .

Het installatieprogramma van Windows 10 toont u een overzicht van een paar ingebouwde nieuwe apps die het biedt in vergelijking met de vorige versies van Windows. Als je klaar bent met het lezen van wat er nieuw is, klik of tik je op Volgende om verder te gaan.

Nu alles is ingesteld, neemt Windows 10 de tijd om uw computer of apparaat, uw apps en alle instellingen voor te bereiden. Het proces kan ook een nieuwe herstart met zich meebrengen.

Wanneer dit is gebeurd, bent u aangemeld bij Windows 10 en kunt u uw nieuwe bureaublad en een "Welkom bij de beste Windows ooit" -pagina in Microsoft Edge bekijken.

Gefeliciteerd, je hebt een upgrade naar Windows 10 uitgevoerd!
Conclusie
Zoals u kunt zien, is een upgrade van Windows 7 of Windows 8.1 naar Windows 10 niet ingewikkeld. We hopen dat onze gids u heeft geholpen om het hele proces gemakkelijk en zonder noemenswaardige problemen te doorlopen. Als u echter problemen of vragen heeft, aarzel dan niet om ons dit te laten weten in de opmerkingen hieronder. We beloven ons best te doen om te helpen.



