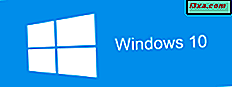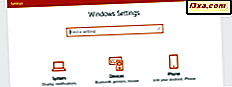Het opslaan van uw bestanden in OneDrive is een geweldige manier om gemakkelijk toegang te krijgen tot uw gegevens. Zodra uw bestanden zich in de cloud bevinden, kunt u ze bekijken of bewerken met elk apparaat met internettoegang. Maar wat gebeurt er als u een bestand hebt dat u nodig hebt, maar het niet is opgeslagen in uw OneDrive-account? Je denkt misschien dat je geen geluk hebt, maar dat is niet het geval. Zolang u de Fetch-functie correct hebt geconfigureerd en u gebruikt Windows 7, Windows 8 of Windows 10 op de computer met het bestand en die computer is ook verbonden met internet, kunt u het bestand vinden en het downloaden van de OneDrive-website. Lees deze handleiding om erachter te komen hoe deze eenvoudige maar geweldige functie te gebruiken.
BELANGRIJK: u kunt geen bestanden op een Windows 8.1-pc of apparaat ophalen. Deze functie werkt alleen op Windows 7-, Windows 8- en Windows 10-computers. Als u Windows 7 of Windows 8 gebruikt, moet de OneDrive-bureaubladtoepassing zijn geïnstalleerd. Als u Windows 10 gebruikt, is alles ingebed in het besturingssysteem, dus u hoeft slechts enkele instellingen te maken.

We weten niet waarom Microsoft deze functie heeft verwijderd van Windows 8.1 en we hopen nog steeds dat dit ook beschikbaar zal zijn voor dit besturingssysteem.
Hoe u de OneDrive-ophaalfunctie inschakelt in Windows
In Windows 7 en Windows 8 moet u de OneDrive-bureaubladtoepassing gebruiken om de functie Fetch te kunnen gebruiken. De applicatie is compatibel met Windows Vista, Windows 7 en Windows 8. U kunt deze gratis downloaden van de OneDrive-website.
Als u hulp nodig hebt bij het downloaden en installeren van de OneDrive-desktop-app voor Windows 7 of Windows 8, volgt u de stappen uit het eerste deel van dit artikel: Hoe u uw bestanden synchroniseert met OneDrive in Windows 7.
Als u Windows 10 gebruikt, hoeft u niets te installeren aangezien OneDrive al in het besturingssysteem is ingesloten.
Welke besturingssysteem u ook gebruikt, kijk in het systeemvak op de taakbalk en klik met de rechtermuisknop of houd het OneDrive-pictogram aangetikt. Mogelijk moet u op de kleine pijl naast de lade klikken of erop tikken om de verborgen pictogrammen te bekijken. Klik vervolgens op Instellingen in het contextmenu.

Ga naar het tabblad Instellingen en controleer de instelling die zegt: "Laat me OneDrive gebruiken om een van mijn bestanden op deze pc op te halen". Klik of tik op OK om deze instelling toe te passen.

Hoe bestanden op te halen met behulp van OneDrive
Zodra u de Fetch-optie hebt geconfigureerd en uw Windows 7-, Windows 8- of Windows 10-computer of apparaat met internet is verbonden, heeft u toegang tot al uw bestanden vanuit uw OneDrive-account.
Meld u aan bij OneDrive vanaf elke computer of elk apparaat met internettoegang. Selecteer vervolgens in het gedeelte pc's aan de linkerkant van uw OneDrive de computer of het apparaat met de bestanden die u wilt openen.

Er wordt een nieuw browsertabblad geopend en u krijgt toegang tot het bestandssysteem van uw computer.

Mappen in uw bestandssysteem worden weergegeven door donkerblauwe tegels. Bestanden krijgen pictogrammen op basis van hun bestandstype. U kunt doorgaan en klikken op of klikken op mappen om ze te openen en hun inhoud te bekijken. U kunt de mapstructuur bovenaan gebruiken om terug te gaan in de mappen waarin u bent geboord.

Zoek het bestand dat u wilt ophalen en klik of tik op het witte vierkant in de rechterbovenhoek van de tegel om het te selecteren. Klik of tik vervolgens op Downloaden of de link 'Uploaden naar OneDrive' in het hoofdmenu.

Een andere manier om "Upload to OneDrive" of Direct een bestand downloaden is door er met de rechtermuisknop op te klikken en vervolgens de juiste actie in het contextmenu te selecteren.

Als u de optie "Uploaden naar OneDrive" hebt gekozen, moet u nu een map op uw OneDrive kiezen waar het opgehaalde bestand naar de opslag gaat. Klik of tik vervolgens op Uploaden.

Wacht tot het bestand is geüpload. Als het klaar is, wordt het weergegeven met de rest van uw OneDrive-bestanden in de map waarin u het opslaat. U kunt het bestand nu downloaden, bewerken of delen op dezelfde manier als met elk ander bestand van uw OneDrive.

Conclusie
Nu de Fetch-optie is geconfigureerd in Windows 7, Windows 8 en Windows 10, hebt u altijd toegang tot de bestanden die u nodig hebt, ongeacht of u deze gegevens in uw OneDrive hebt opgeslagen, zolang de computer met de bestanden zijn ingeschakeld en verbonden met internet. Hoe voel je je over deze functie? Het is onmiskenbaar nuttig, maar maakt het je nerveus? Laat het ons weten in de comments hieronder.