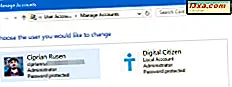
Wilt u een gebruiker in Windows 10 maken die geen e-mailadres gebruikt? Wilt u Windows 10 gebruiken zonder een Microsoft-account? Als u dat doet, bent u op de juiste plaats, omdat deze handleiding u laat zien hoe u een lokale gebruikersaccount kunt maken die geen e-mailadres van Microsoft gebruikt. Hier is hoe het gedaan is, in slechts vier stappen:
OPMERKING: Deze procedure moet worden uitgevoerd vanaf een gebruikersaccount dat is ingesteld als beheerder op uw Windows 10-computer of -apparaat.
Stap 1: Open de app Instellingen en ga naar Accounts
Eerst moet je de app Instellingen openen. Een snelle manier om dat te doen, is door op Windows + I op je toetsenbord te drukken. Klik of tik vervolgens op Accounts .

Stap 2: Start de wizard waarmee iemand anders wordt toegevoegd aan uw Windows 10-computer of -apparaat
Klik of tik in de kolom aan de linkerkant op 'Familie en andere mensen' en zoek vervolgens naar het gedeelte 'Andere mensen' aan de rechterkant. Klik daar op de knop + naast de tekst met de tekst: "Voeg iemand anders toe aan deze pc."

De wizard Microsoft-account wordt geopend en u wordt gevraagd het e-mailadres of telefoonnummer van een Microsoft-account in te voeren.
Stap 3: Maak een lokaal (niet-Microsoft) -account aan
Klik of tik eerst op of tik op de koppeling met de tekst: "Ik heb de aanmeldingsgegevens van deze persoon niet."

Dan zou je een Microsoft-account moeten maken, wat nogal vervelend is, als je het ons vraagt. Klik of tik nu op de link die zegt: "Voeg een gebruiker zonder een Microsoft-account toe".

Ten slotte kunt u een lokaal gebruikersaccount maken zonder een e-mailadres van Microsoft te gebruiken.
Typ de naam van het gebruikersaccount, typ het wachtwoord in de twee velden die dit vereisen en geef vervolgens een kleine hint. Nadat u al deze informatie hebt ingevoerd, drukt u op Volgende .

Het gebruikersaccount wordt gemaakt en u keert terug naar het venster met de app Instellingen, waar u het zojuist toegevoegde account kunt zien. Standaard is het nieuwe lokale account dat u hebt gemaakt een standaardgebruiker, zonder beheerdersmachtigingen. Als u dit type moet wijzigen, leest u deze handleiding: 3 manieren om het type gebruikersaccount (Standaard of Beheerder) in Windows te wijzigen.

Stap 4: log in met het nieuw gemaakte lokale account
Nadat het gebruikersaccount is gemaakt en u het machtigingsniveau (Standaard of Beheerder) hebt ingesteld, moet u zich aanmelden en gebruiken. Klik hiervoor op de knop Start in de linkerbenedenhoek van het bureaublad. Klik of tik in het menu Start op het pictogram van uw gebruikersaccount en druk in het geopende menu op het gebruikersaccount dat u hebt gemaakt.

Meld u vervolgens aan met het wachtwoord dat u hebt ingesteld voor uw lokale account en gebruik het zoals u het wilt.
Wat vind je van deze procedure?
We vinden het onnodig moeilijk om een lokaal gebruikersaccount te maken in Windows 10. De procedure zou duidelijker moeten zijn en er zouden minder stappen in moeten zitten. Hoewel we de voordelen van het gebruik van een Microsoft-account in Windows 10 begrijpen, hebben mensen soms wel of liever een lokaal account nodig. Het zou voor mensen eenvoudiger moeten zijn om lokale accounts te maken. Wat is jouw mening over dit onderwerp? Vindt u het gemakkelijk om lokale gebruikersaccounts te maken in Windows 10?



