
Als u niet wilt dat uw webbrowser uw browsergeschiedenis behoudt, uw cookies en sitegegevens, tijdelijke bestanden, zoekopdrachten en de informatie die u in formulieren hebt ingevoerd, moet u een vorm van privé browsen gebruiken. Google Chrome noemt deze modus Incognito, Firefox en Opera noemen het Private Browsing, terwijl Internet Explorer en Microsoft Edge het InPrivate noemen. Lees deze handleiding en ontdek hoe u een snelkoppeling kunt maken waarmee uw webbrowser automatisch de privé-browsingmodus start:
Maak eerst een snelkoppeling op het bureaublad voor uw favoriete browser en open de eigenschappen ervan
Deze handleiding behandelt de volgende browsers voor Windows: Google Chrome, Mozilla Firefox, Internet Explorer, Microsoft Edge, Opera en de Internet Explorer touch-app van Windows 8.1.
Als u Chrome, Mozilla Firefox, Internet Explorer of Opera gebruikt, is de eerste stap het maken van een standaardsnelkoppeling naar uw browser op het Windows-bureaublad. Als u hulp nodig hebt bij het maken van dergelijke snelkoppelingen, lees dan deze handleiding: Sneltoetsen maken voor apps, bestanden, mappen en webpagina's in Windows.
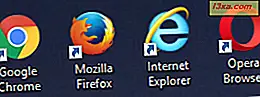
De tweede stap bestaat uit het bewerken van de eigenschappen van de snelkoppeling die u op het bureaublad hebt gemaakt. Klik hiervoor met de rechtermuisknop of houd de snelkoppeling voor uw webbrowser ingedrukt. Kies Eigenschappen in het snelmenu.
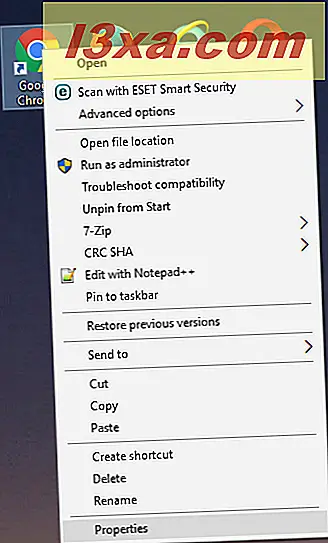
Een andere manier om hetzelfde resultaat te bereiken, is door de snelkoppeling te selecteren en vervolgens op ALT + Enter op uw toetsenbord te drukken.
Voor de resterende stappen bladert u naar de sectie die geschikt is voor de webbrowser die u gebruikt.
Een snelkoppeling maken waarmee Google Chrome Incognito wordt gestart
Nadat u de eigenschappen van de door u gemaakte Google Chrome-snelkoppeling hebt geopend, gaat u naar het tabblad Snelkoppeling . Typ vervolgens in het veld Doel "-incognito" (spatie, liggend streepje, incognito) na het aanhalingsteken sluiten met het pad naar het uitvoerbare bestand van Google Chrome. Nadat u deze tekst hebt toegevoegd, klikt of tikt u op OK om uw wijzigingen toe te passen.
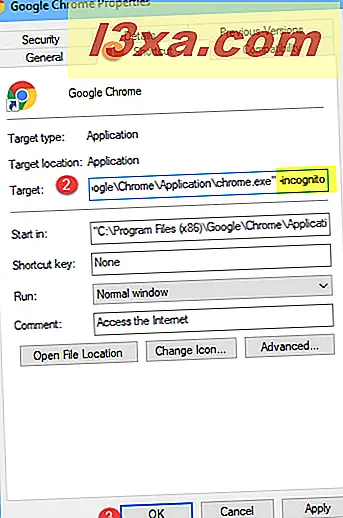
Uw Google Chrome-snelkoppeling is nu aangepast om de browser te starten met de incognitomodus. Dubbelklik erop of dubbeltik erop om te controleren of het werkt.
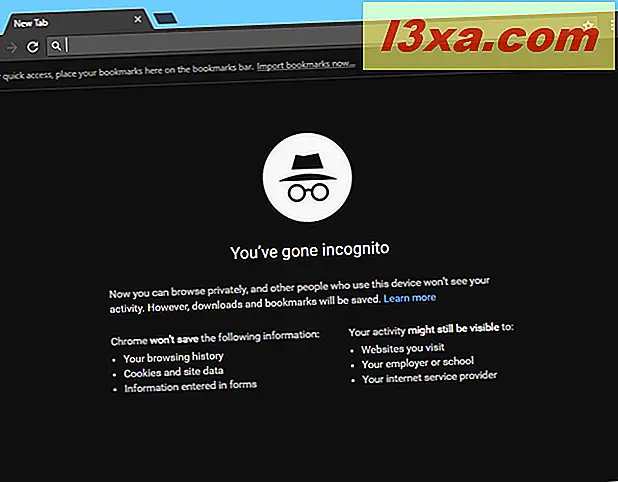
Als u wilt, kunt u ook de naam van de snelkoppeling wijzigen door deze te selecteren, op F2 op het toetsenbord te drukken en vervolgens een nieuwe naam te typen, zoals Google Chrome Incognito.
Een privésnelkoppeling voor Firefox maken
Open de eigenschappen van de Mozilla Firefox-snelkoppeling die u hebt gemaakt en ga naar het tabblad Snelkoppeling . Typ vervolgens in het veld Doel "-privé" (spatie, liggend streepje, privé) achter het aanhalingsteken sluiten met het pad naar het uitvoerbare bestand van Firefox. Nadat u deze tekst hebt toegevoegd, klikt of tikt u op OK om uw wijzigingen toe te passen.
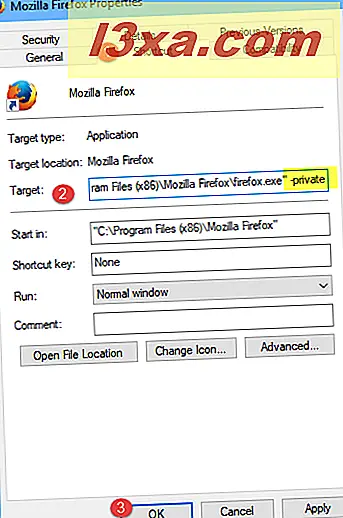
De snelkoppeling is nu aangepast. Controleer of het werkt en dat, wanneer u het gebruikt, Mozilla Firefox begint in een privé-browservenster zoals hieronder.
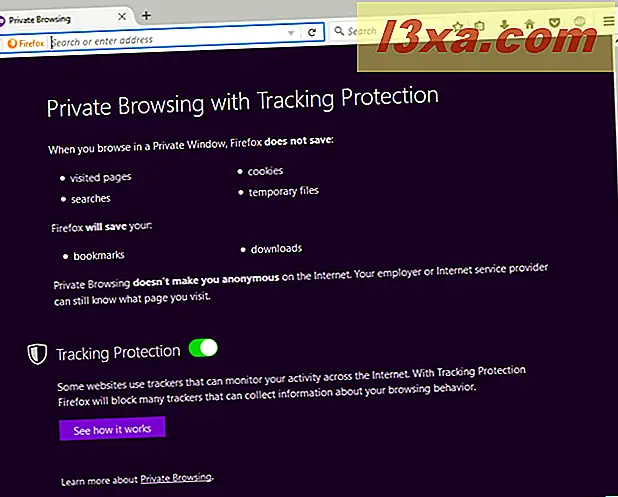
Als u wilt, kunt u ook de naam van de snelkoppeling wijzigen door deze te selecteren, op F2 op het toetsenbord te drukken en vervolgens een nieuwe naam te typen, zoals Firefox Private Browsing.
Hoe een snelkoppeling te maken die Microsoft Edge start in de InPrivate-modus
Microsoft Edge is heel anders dan andere webbrowsers, omdat het een universele Windows Platform-app (UWP) is. Daarom kunt u geen bureaubladsnelkoppelingen naar deze browser maken, zoals u voor anderen kunt doen. Daarom vereist een snelkoppeling die deze browser start met gebruik van de InPrivate-modus een andere procedure:
Start eerst Microsoft Edge met behulp van de snelkoppeling in het menu Start of de taakbalk. Klik of tik op de knop 'Instellingen en meer' in de rechterbovenhoek (die eruitziet als drie stippen). Kies 'Nieuw InPrivate-venster' in het menu dat wordt geopend .
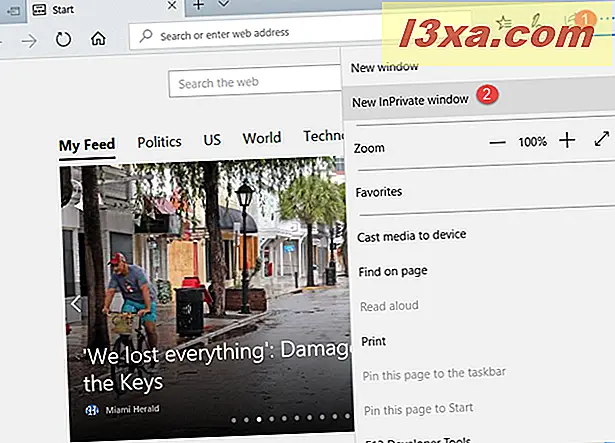
Een InPrivate Microsoft Edge-venster wordt geopend. Het probleem is dat u naar een website moet gaan en deze site vervolgens als een snelkoppeling voor het starten van Microsoft Edge InPrivate moet opslaan met een enkele klik, wanneer u maar wilt. Misschien wilt u een privacygerichte zoekmachine kiezen, zoals DuckDuckGo. Nadat u de webpagina die u wilt gebruiken, hebt geladen, klikt u op de knop 'Instellingen en meer' in de rechterbovenhoek en kiest u 'Zet deze pagina vast aan Start'.
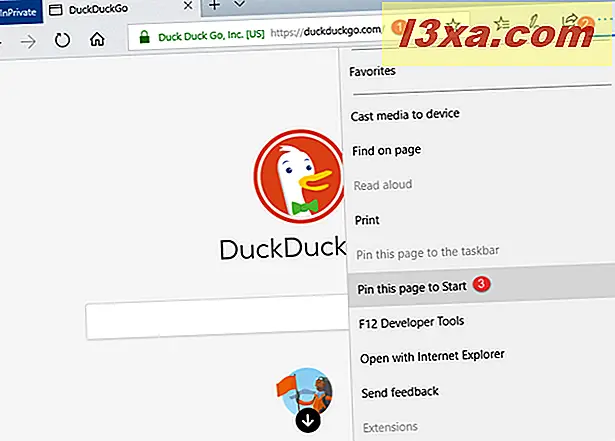
Windows 10 vraagt je om te bevestigen dat je deze tegel op Start wilt vastzetten . Druk op Ja .

Open het Startmenu in Windows 10 en nu ziet u de zojuist toegevoegde snelkoppeling die Microsoft Edge InPrivate opent en u naar de website brengt die u hebt bezocht toen u de snelkoppeling maakte.
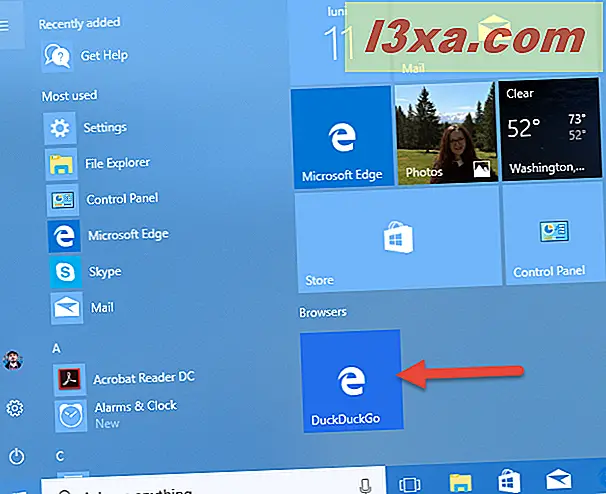
We vinden het niet leuk dat je deze snelkoppeling niet kunt hernoemen en dat je hem alleen in het Start-menu kunt opslaan. Het is echter de enige manier om een InPrivate-snelkoppeling voor Microsoft Edge te maken.
Een snelkoppeling maken waarmee Internet Explorer wordt gestart in de InPrivate-modus
Open de eigenschappen van de snelkoppeling van Internet Explorer die u hebt gemaakt en ga naar het tabblad Snelkoppeling . Zoek naar het veld Doel en typ "-privé" (spatie, liggend streepje, privé) achter het aanhalingsteken sluiten met het pad naar het uitvoerbare bestand van Internet Explorer. Klik of tik op OK om uw wijzigingen toe te passen.
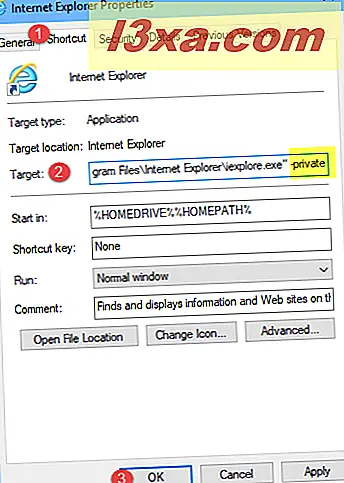
Wanneer u deze snelkoppeling gebruikt, start Internet Explorer met de modus InPrivate.
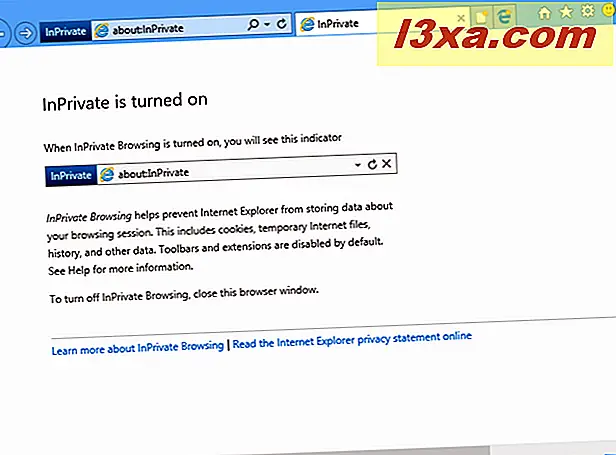
U kunt de naam van de snelkoppeling wijzigen door deze te selecteren, op F2 op het toetsenbord te drukken en vervolgens een nieuwe naam te typen, zoals Internet Explorer InPrivate.
Hoe een snelkoppeling te maken waarmee Opera in privé browsen start
Nadat u de eigenschappen van de Opera-snelkoppeling die u hebt gemaakt hebt geopend, gaat u naar het tabblad Snelkoppeling . Typ in het veld Doel "-privé" (spatie, liggend streepje, privé) achter het aanhalingsteken sluiten met het pad naar het bestand opera.exe. Druk vervolgens op OK om uw wijzigingen toe te passen.
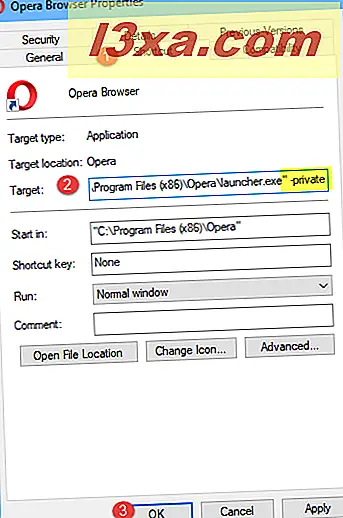
De Opera-snelkoppeling is aangepast en wanneer u deze gebruikt, wordt het browservenster van deze browser geopend.
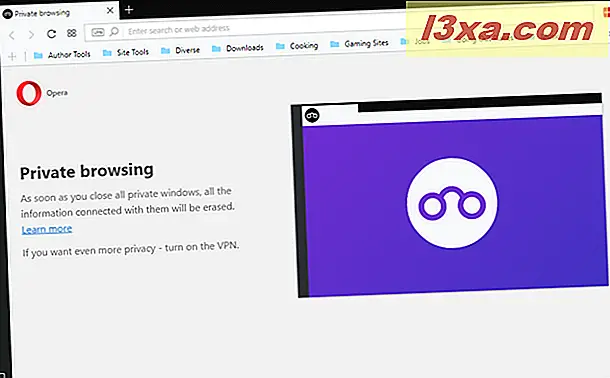
U kunt de naam van de Opera-snelkoppeling wijzigen door deze te selecteren, op F2 op het toetsenbord te drukken en vervolgens een nieuwe naam te typen, zoals Opera Private Browsing.
Een snelkoppeling maken waarmee de Internet Explorer-app wordt gestart met de InPrivate-modus (alleen Windows 8.1)
Met de Internet Explorer-app van Windows 8.1 kunt u op het bureaublad geen snelkoppelingen maken. Er is echter een aanpassing die u kunt uitvoeren om een InPrivate-tabblad rechtstreeks vanuit het startscherm te openen. Open eerst de app Internet Explorer 11 met behulp van de tegel op het startscherm in Windows 8.1. Klik of tik vervolgens op de knop Hulpmiddelen op het tabblad boven de adresbalk.

Kies " Nieuw tabblad InPrivate" in het weergegeven menu.
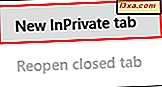
Een nieuw InPrivate-tabblad wordt geopend en u kunt het vastzetten op het startscherm. Klik of tik op de knop Favorieten om dit te doen.
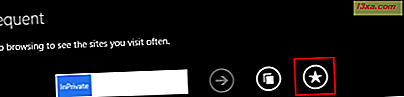
Klik of tik vervolgens op de knop "Pin-site " .
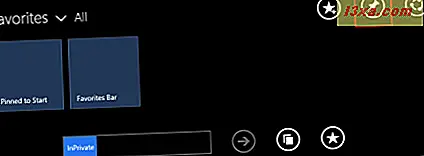
Klik ten slotte op of tik op de knop "Vastzetten aan start" .
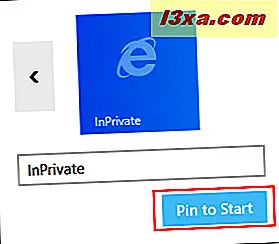
Het InPrivate-tabblad is nu vastgemaakt aan het startscherm en u kunt het gebruiken om de Internet Explorer-app direct te starten in InPrivate-navigatie.
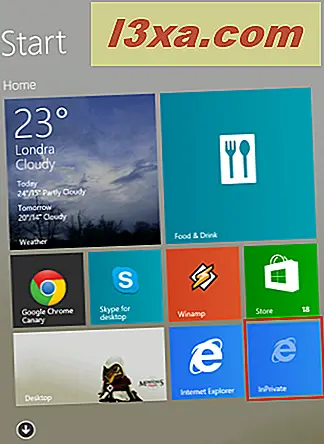
Houd er rekening mee dat de Internet Explorer-app alleen een InPrivate-taboptie heeft in plaats van een InPrivate-venster zoals de desktopversie. Dit betekent dat het volgende tabblad dat u opent normaal is, tenzij u de instructies volgt die in dit artikel worden gedeeld en die beschrijft hoe u een nieuw InPrivate-tabblad opent.
Conclusie
Als u relatief vaak privé browsen moet gebruiken, is het een goed idee om twee snelkoppelingen voor uw browser te hebben: een die de browser normaal start en een die de browser start met de modus voor privé browsen. De snelkoppelingen die met deze gids zijn gemaakt, zullen zeker van pas komen als u deze tweede sneltoets voor privé browsen nodig hebt. Als u problemen of vragen heeft, aarzel dan niet om te vragen met behulp van het opmerkingenformulier hieronder.



