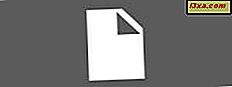Is het ooit gebeurd dat u enkele bestanden wilde delen tussen uw smartphone en uw computer, maar dat u geen USB-kabel bij de hand had? Als er ook geen internetverbinding was, moest u waarschijnlijk de trage en problematische Bluetooth gebruiken. Gelukkig hebben zowel uw smartphone als uw Windows-pc een WiFi-adapter en kunt u de twee apparaten rechtstreeks aansluiten. Vandaag demonstreren we de Android-versie van een multiplatform-applicatie genaamd Feem waarmee je precies dit kunt doen: stuur bestanden van je smartphone naar je pc en omgekeerd. Hier is hoe.
WiFi Direct Vs. Feem
Nog niet zo lang geleden hadden we een artikel over WiFi Direct, een recente technologie die ideaal is om twee apparaten draadloos te verbinden en voor een aantal dingen te gebruiken, zoals direct printen, muziek afspelen of bestanden verzenden. Na enig onderzoek blijkt dat de WiFi Direct-standaard nog in de kinderschoenen staat en dat deze niet erg gepolijst is. Dit betekent dat er dingen zijn die niet net zo goed werken als verwacht.
Hoewel er videobewijs is dat het delen van bestanden zonder de noodzaak van een app van derden heel goed mogelijk is tussen twee mobiele apparaten van Samsung, blijkt het filesharingverhaal hier te eindigen. De WiFi Direct-standaard is hiervoor niet helemaal klaar, dus we hebben een aantal gespecialiseerde software nodig om bestanden te delen tussen twee apparaten zonder een lokaal draadloos netwerk met een router in te stellen . Dat is waar Feem in komt om te spelen.
Feem is een multiplatform-applicatie die kan worden gebruikt voor het delen van bestanden tussen uw smartphone en uw pc, zonder kabels, router, internet of een ander apparaat te gebruiken - alles wat u nodig heeft, is uw smartphone en uw laptop of desktop-pc. Eigenlijk werkt het vergelijkbaar met het WiFi Direct-concept, hoewel het de standaard zelf niet gebruikt. Laten we eens kijken, hoe het te gebruiken om bestanden van een Android-smartphone naar een Windows-pc en terug te sturen.
Download en installeer Feem
Allereerst moet u de app voor uw beide apparaten downloaden vanaf de Feem-website. Windows-bureaublad, Windows Metro en RT, Linux (32-bits en 64-bits) en Mac OS X worden ondersteund op de desktop, terwijl Android- en Windows Phone-opties beschikbaar zijn in de mobiele sectie, met BlackBerry-ondersteuning binnenkort beschikbaar.
Tijdens het testen op Android hebben we de Lite-versie gedownload van de Play Store, omdat deze alle functies heeft die we nodig hebben en deze gratis is. We raden aan dat zowel iOS- als Windows Phone-gebruikers beginnen met de Lite-versie.
De installatie is vrij eenvoudig op de pc en als u klaar bent, start u de app en stelt u de verbinding in op het Android-apparaat.
Maak een hotspot en maak er verbinding mee
U moet eerst een draagbare hotspot op uw smartphone maken: u kunt onze handleiding voor Android gebruiken om dit te doen, of de Windows Phone-methode hier bekijken als u een WP-smartphone gebruikt.
Als je daarmee klaar bent, ga je gang en maak je verbinding met deze hotspot op je computer, net zoals je zou doen met elk ander draadloos netwerk. Hier is een handleiding voor dit te doen op Windows 7, en u kunt hier de Windows 8 / 8.1-procedure bekijken. U kunt verbinding maken met meerdere pc's of smartphones, zodat u bestanden tegelijkertijd naar meerdere apparaten kunt verzenden. Start de app na het verbinden ook op de smartphone en op de pc, zodat u klaar bent om bestanden te verzenden.
OPMERKING: Als u een router bij de hand hebt en de apparaten zich op hetzelfde WiFi-netwerk bevinden, hoeft u de hotspot op de smartphone niet in te schakelen. Feem zal alle apparaten in het netwerk met Feem vinden en u laten bestanden tussen hen overdragen.
Feem gebruiken om bestanden van Android naar Windows te verzenden
Als u bestanden van uw smartphone naar de pc wilt verzenden, controleert u eerst in de smartphone-app of de verbinding werkt. Wanneer u de app start, moet de persoonlijke wifi op tekst in het bovenste gedeelte worden weergegeven.
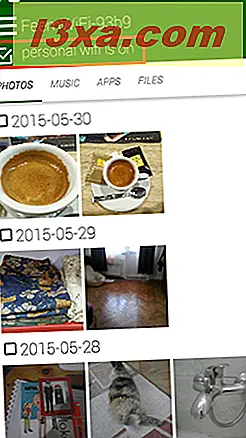
Selecteer nu wat voor soort bestanden u wilt verzenden: u kunt kiezen tussen foto's (het toont alle afbeeldingen op uw smartphone), muziek (het toont alle muziekbestanden), apps (toont alle geïnstalleerde apps op uw smartphone) en alles bestanden (hiermee kunt u door alle soorten bestanden op de smartphone bladeren).
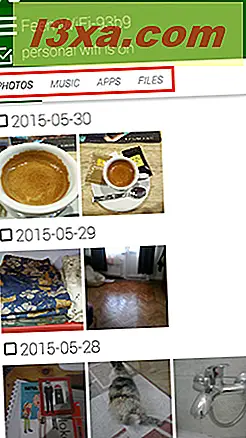
Wanneer u het juiste tabblad hebt geselecteerd, vinkt u het selectievakje aan naast het bestand of de bestanden die u wilt verzenden.
In het geval van foto's selecteren de keuzemappen hele mappen (op basis van de datum waarop de foto's zijn gemaakt). Om afzonderlijke foto's te selecteren, tikt u erop. Hier hebben we drie foto's geselecteerd:
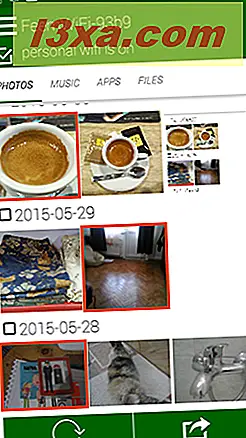
Druk vervolgens op de knop Verzenden rechtsonder.
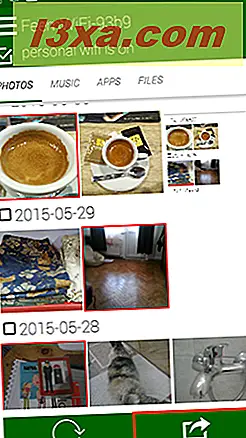
Nu wordt een scherm weergegeven met alle apparaten aangesloten op de draagbare hotspot van de smartphone waarop de Feem- app wordt uitgevoerd. U kunt meerdere apparaten selecteren als u dat wilt.
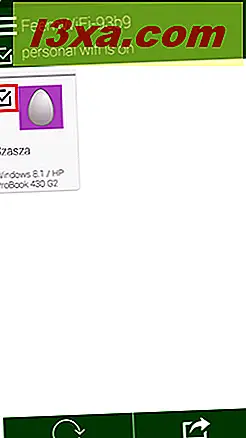
Tik vervolgens nogmaals op de knop Verzenden .
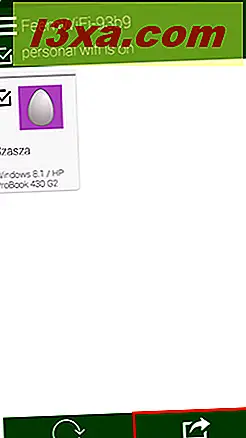
Op de Windows-pc geeft de Feem- app een venster weer dat laat zien dat de bestanden met succes zijn overgedragen.
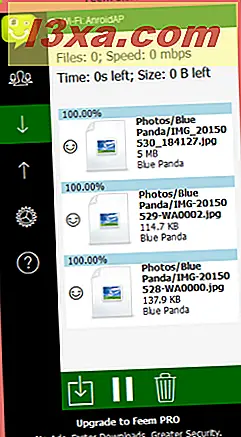
Feem gebruiken om bestanden van Windows naar Android te verzenden
Laten we nu de dingen andersom doen en een aantal bestanden van de Windows-pc naar de Android-smartphone sturen. Wanneer u de Windows-app start, ziet u meteen de smartphone waarmee u eerder verbinding hebt gemaakt als Feem ook wordt uitgevoerd. Vink het vakje aan om Feem te laten weten dat je bestanden naar dit apparaat wilt sturen.
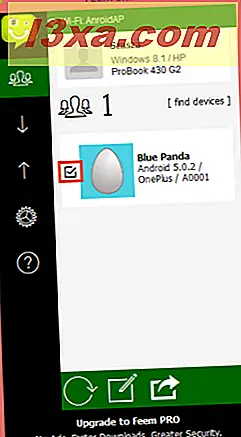
Klik vervolgens op de knop Verzenden in de rechterbenedenhoek en klik op verzenden van bestanden om enkele bestanden te selecteren die moeten worden verzonden, of verzend de map om een hele map te verzenden.
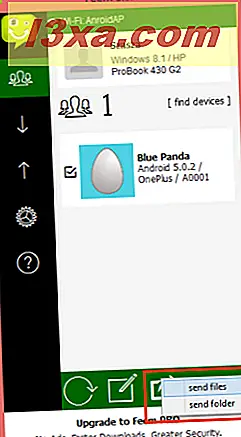
Hier hebben we ervoor gekozen om enkele bestanden te verzenden. Blader in het volgende scherm naar de bestanden die u wilt verzenden en selecteer deze en klik op Openen om ze te verzenden. We hebben drie foto's geselecteerd.
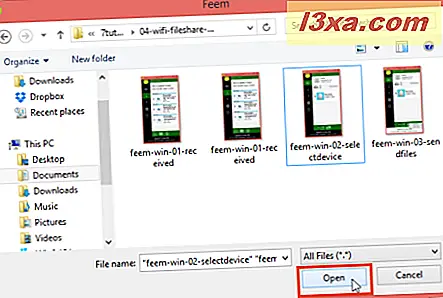
Op de Android-smartphone ziet u in Feem dat de bestanden met succes zijn overgedragen.
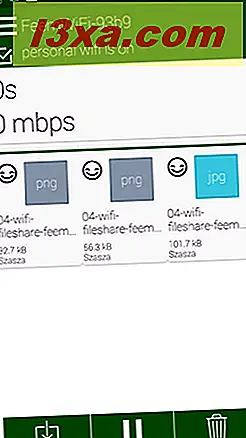
Conclusie
Het overbrengen van bestanden tussen een smartphone en een computer heeft meestal betrekking op een USB-kabel, het kopiëren van gegevens van en naar een geheugenkaart, of het gebruik van een op internet gebaseerde file-sharing-dienst die bandbreedte en tijd gebruikt, naast meestal een bestandsgrootte-limiet. Feem is een eenvoudige app die al deze problemen wegneemt.
Hoewel Feem niet veel functies heeft en het heeft een zeer eenvoudig ontwerp, doet dit er niet echt toe hoe nuttig het kan zijn. Het zal zeker een standaard app op onze smartphones zijn! En vergeet niet dat je de Android-versie alleen in actie hebt gezien, maar Feem is ook verkrijgbaar in de smaken van Windows Phone en iOS.
Denk je dat Feem je helpt met je bestandsoverdracht? Of ken je andere soortgelijke apps die nuttig kunnen zijn? Laat het ons weten in de reacties!