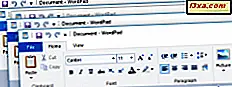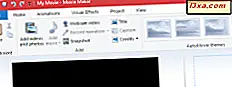
Heb je ooit die irritante zwarte balken aan de zijkanten of langs de boven- en onderkant van een video opgemerkt? Vaak is de boosdoener een verkeerd ingestelde beeldverhouding. In Movie Maker kunt u gemakkelijk per ongeluk een film in de verkeerde beeldverhouding opslaan, waardoor deze zwarte balken in uw eindproduct ontstaan. In deze zelfstudie wordt uitgelegd waarom deze zwarte balken worden weergegeven en hoe u deze kunt verwijderen in Movie Maker voor Windows.
Waarom verschijnen zwarte balken in filmmaker-video's?
Wanneer u een film maakt met Movie Maker, wordt deze opgeslagen als een .WMV- bestand. Deze .WMV kan een van de twee beeldverhoudingen hebben: standaard (4: 3) en breedbeeld (16: 9) .
Deze twee indelingen zijn bedoeld voor het type display waarop u uw video's en diavoorstellingen wilt bekijken. Bijna alle flat-screen HDTV's zijn bijvoorbeeld breedbeeld (16: 9), oudere tv's en computermonitoren zijn meestal standaard (4: 3) en ingesloten YouTube-video's worden weergegeven in breedbeeld (16: 9) .
Om te begrijpen waarom zwarte balken verschijnen, is het het beste om het .WMV- bestand als een fotolijst te beschouwen. Net zoals je opvulling in een afbeeldingsframe nodig hebt als de foto niet het volledige frame opvult, vullen de zwarte balken de lege ruimte in die wordt achtergelaten wanneer de video het volledige frame niet vult.
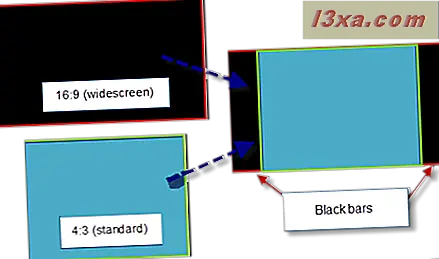
Meestal wordt de video opgeblazen om in het frame te passen, maar om te voorkomen dat het beeld wordt vervormd of een deel van de video wordt afgesneden, behoudt het item dat u in het kader plaatst de hoogte / breedteverhouding (dit is een goede zaak).
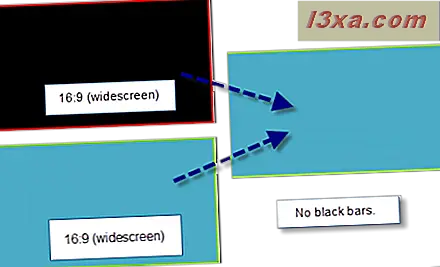
Met dat in gedachten verschijnen er om twee redenen zwarte balken in je video:
- De beeldverhouding van uw opgeslagen Movie Maker- video (a.WMV-bestand) komt niet overeen met de beeldverhouding van het scherm waarop u het bekijkt.
- De beeldverhouding van de bronvideo komt niet overeen met de beeldverhouding die u in Movie Maker hebt gekozen.
Hoewel u niet altijd kunt anticiperen op de beeldverhouding van het display waarop uw video wordt bekeken, kunt u ervoor zorgen dat de beeldverhouding van uw .WMV- bestand zo goed mogelijk overeenkomt met uw bronvideo. U hoeft niet echt te weten in welke beeldverhouding uw bronbestanden zich bevinden, omdat u onmiddellijk zwarte balken in uw Movie Maker- video kunt zien als er een verschilverhouding is. U hoeft dus alleen maar te kiezen welke beeldverhouding het beste uitkomt.
Beeldverhouding instellen in Movie Maker
Als u zwarte balken opmerkt in het voorbeeldvenster van Movie Maker, vouwt u het tabblad Project uit .
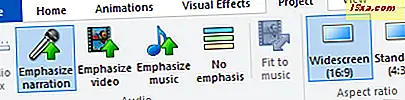
Kies Breedte (16: 9) of Standaard (4: 3) in de sectie Beeldverhouding .
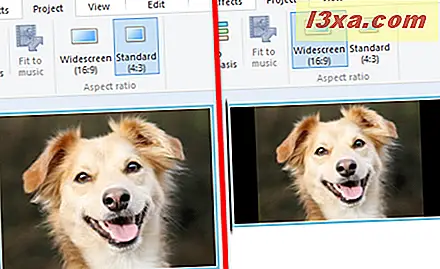
Controleer het voorbeeldvenster om te zien of de zwarte balken zijn verwijderd of verkleind. Als het er slechter uitziet, schakelt u gewoon terug.
BELANGRIJK: deze instelling is van invloed op de hele video. U kunt de beeldverhouding niet instellen op 4: 3 voor één clip en dan overschakelen naar 16: 9 voor de volgende.
Afbeeldingen bijsnijden tot 16: 9 of 4: 3
De bovenstaande truc werkt voor de meeste videobestanden, maar het probleem wordt meer problematisch met foto's en afbeeldingen. Dat komt omdat foto's zelden in 16: 9 of 4: 3 zijn. Als zodanig, ongeacht welke je kiest, krijg je zwarte ruimte.
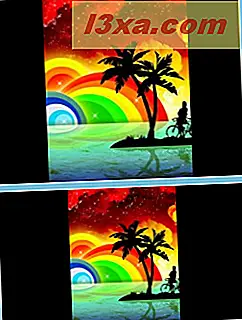
Wat u moet doen is uw foto's bijsnijden tot de juiste beeldverhoudingen voordat u ze in Movie Maker importeert. Open hiervoor uw foto's in Photo Gallery . Kies er nu een uit en dubbelklik erop.
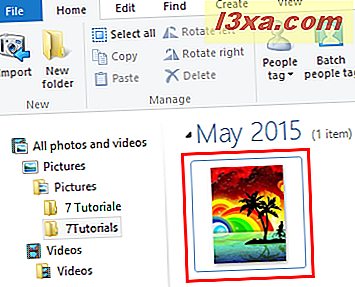
Vouw het menu Bijsnijden uit en ga naar het gedeelte Verhouding . Er is al een voorinstelling voor breedbeeld (16: 9) . Selecteer deze optie als uw Movie Maker- video is ingesteld op breedbeeld.
 BELANGRIJK: als de hoogte-breedteverhouding van Movie Maker is ingesteld op 4: 3, gebruikt u de instelling 4 x 3.
BELANGRIJK: als de hoogte-breedteverhouding van Movie Maker is ingesteld op 4: 3, gebruikt u de instelling 4 x 3.
Nu is het belangrijk dat het bijsnijdkader zich in de liggende modus bevindt. Als u het kader wilt draaien, klikt u op Frame draaien in het menu Bijsnijden .
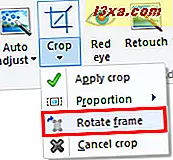
Plaats vervolgens het bijsnijdvak op het gebied dat u in uw foto wilt opnemen. U kunt ook de hoek slepen om de uitsnede te schalen zonder de beeldverhouding te wijzigen.

Als u klaar bent, klikt u op de knop Bijsnijden .
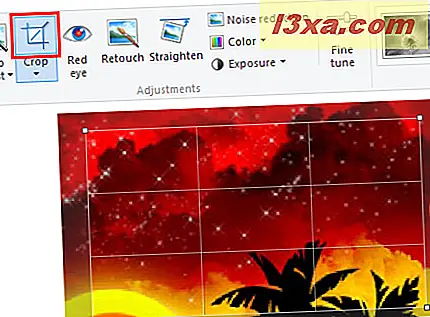
Sluit nu het bewerkingsvenster. Doe dit voor alle foto's die u in uw project wilt opnemen voordat u ze toevoegt aan Movie Maker .
Als je klaar bent, voeg je je foto's weer toe aan Movie Maker en zie je dat ze geen zwarte balken bevatten.

Conclusie
Door ervoor te zorgen dat uw bronvideo of bronfoto's dezelfde beeldverhouding hebben als uw Movie Maker- project, kunt u zwarte balken in uw eindproduct verminderen of elimineren. Houd er rekening mee dat hiermee eventuele problemen die ontstaan door het weergeven van uw video op een scherm of in een speler met een andere beeldverhouding niet worden gecorrigeerd, maar zwarte balken uit het videobestand zelf worden verwijderd. Merk ook op dat als uw videobestanden zijn opgenomen met een andere beeldverhouding dan 16: 9 of 4: 3, u de zwarte balken niet volledig kunt verwijderen. Raadpleeg voor meer tips over Movie Maker enkele van onze gerelateerde artikelen en als u vragen of problemen heeft, aarzel dan niet om het onderstaande opmerkingenformulier te gebruiken.