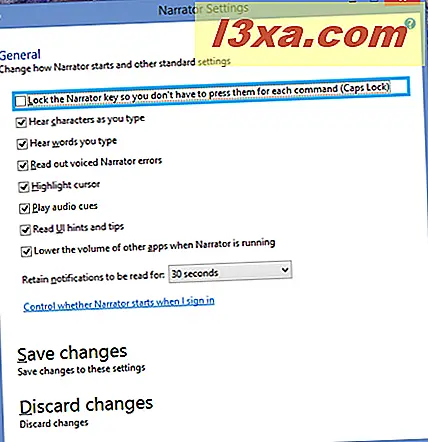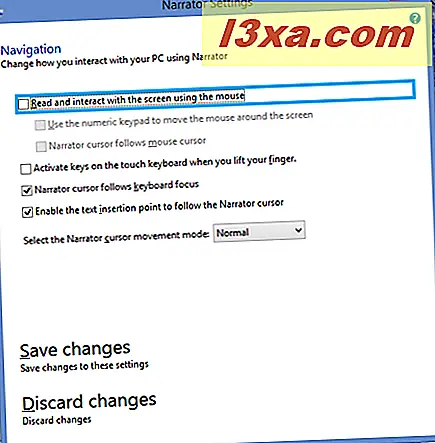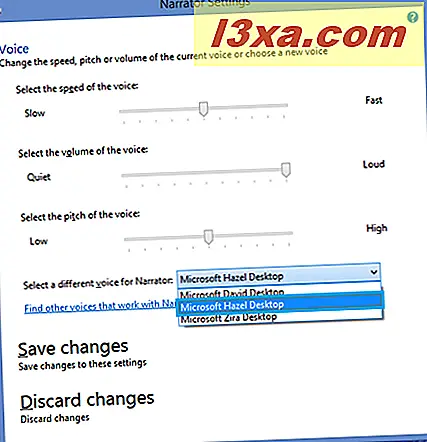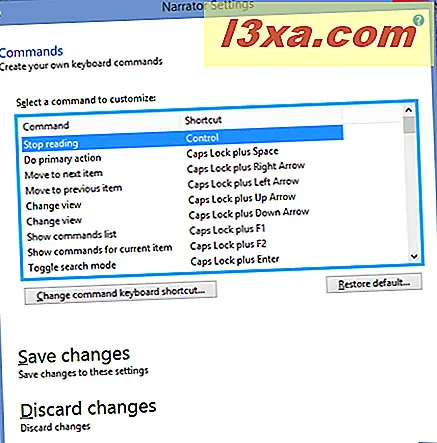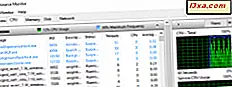Als je de Narrator- app in Windows 7 probeerde te gebruiken, wist je dat hij nog niet helemaal klaar was voor prime time. Gelukkig heeft Microsoft een aantal geweldige verbeteringen aangebracht in Narrator voor Windows 8.1, waardoor het feitelijk een geheel nieuw programma is geworden. Laten we eens kijken waar het bij de nieuwe Verteller allemaal over gaat en hoe je het op elke desktopcomputer kunt gebruiken.
OPMERKING : Narrator is beschikbaar voor Engels (VS en VK), Frans, Duits, Spaans, Koreaans, Mandarijn (Chinees vereenvoudigd en traditioneel Chinees) en Spaans.
Verteller gebruiken in Windows 8.1: Nu praat je!
Om Narrator op de meest directe manier te starten, begin je verteller te typen in het startscherm en kies je Verteller uit de zoekamie.

Je kunt Narrator ook starten vanuit het gemak van Access Center . De snelste manier om bij Ease of Access te komen, is door op de Windows- toets en U te drukken. U kunt ook naar het configuratiescherm gaan en vervolgens naar "Ease of Access -> Ease of Access Center" .

Wanneer u dit doet, leest Narrator u automatisch de Quick Access- tools voor, één voor één, zelfs als u het nog niet bent begonnen. Als je Verteller wilt starten, klik of tik je erop, of druk je op de spatiebalk wanneer Narrator je deze keuze voorleest.
Narrator opent een venster en begint meteen te praten, maar de standaardinstelling is dat Narrator wordt geminimaliseerd naar de taakbalk.

Klik op dat pictogram en het Verteller- venster verschijnt in het midden van je scherm. Het lichtblauwe vak in deze schermafbeelding en de volgende die volgen, is een artefact van Narrator - dit is de plek waar de stem aan het lezen is.

De standaard vertellerinstellingen
Wanneer Narrator begint, wordt de David- stem gebruikt (mannetje met Amerikaans accent, in de Amerikaans-Engelse versie - andere talen hebben verschillende stemmen) en spreekt zo ongeveer alles. U kunt een aantal basisvertellers weergeven boven aan het welkomstscherm . Probeer de dingen die het noemt uit te voeren, bijvoorbeeld door op een toets te drukken en op de Tab- toets te drukken om van de ene naar de andere optie te gaan. Als wat je hoort, in orde is, hoef je niets te veranderen. Ik vermoed echter dat veel mensen toch wat veranderingen willen aanbrengen en daarom zou ik graag alle beschikbare instellingen willen bespreken.
Hoe vertel je de instellingen van de Verteller
Ik zal deze menu-opties één voor één bekijken. In de meeste gevallen zijn de keuzes voor zichzelf te verklaren, maar ik zal er een paar benadrukken die misschien niet meteen duidelijk zijn. Elke doos bevat "Wijzigingen opslaan" en "Wijzigingen verwijderen" . Zorg ervoor dat u op het juiste vak klikt voordat u het venster verlaat.
- Algemeen:
- "Lees stemhebbelfouten uit" vertel Narrator of u de tekst van de feitelijke gelezen fout wilt horen, samen met elk geluid dat Narrator maakt als er een fout optreedt.
- "Markeer cursor" laat je het vakje tonen of verbergen dat aangeeft waar Narrator op het scherm staat (het lichtblauwe vakje in de schermafbeeldingen).
- "Speel audio-aanwijzingen af" vertelt Narrator of je een extra geluid wilt dat Narrator speelt als je bepaalde dingen doet.
- "Leest u UI hints en tips" bepaalt of Narrator u een hint of tip zal geven over wat Windows verwacht (zoals de gele ToolTips- ballonnen doen).
- De vervolgkeuzelijst met tijden in "Behoud voor te lezen meldingen" plaatst de items die moeten worden gelezen in een wachtrij, die de Verteller onthoudt gedurende de tijd die u hebt ingesteld. Na verloop van tijd zal alles wat niet is gelezen niet worden gelezen.
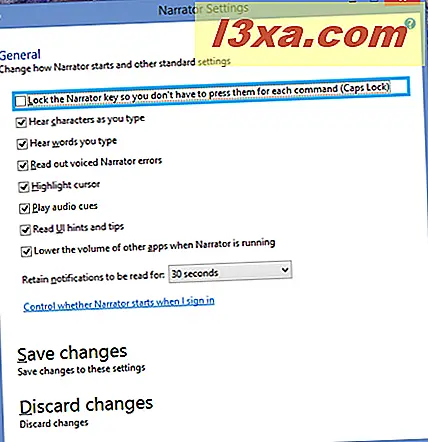
- De beste manier om te beslissen wat je met deze keuzes moet doen, is door met ze te spelen. Ze staan allemaal standaard aan, dus, zoals ik al zei, als je het leuk vindt dat Narrator werkt wanneer je het opstart, hoef je niets te veranderen, maar het is nog steeds de moeite waard om te experimenteren. Ik ontdekte dat ik veel te snel typte voor Narrator om bij te houden als ik hem vroeg de tekens en woorden voor te lezen terwijl ik typte.
- Navigatie:
- "Lees en communiceer met het scherm met de muis" bepaalt of Narrator zal lezen wat zich momenteel onder uw muiscursor bevindt. Zeker iets om mee te spelen, want het heeft de potentie om nogal irritant te zijn.
- "Activeer toetsen op het aanraaktoetsenbord wanneer u uw vinger opheft" - dit is voor mensen die aanraaktoestellen gebruiken en typen door hun vingers van de ene letter naar de volgende op het toetsenbord te schuiven. Narrator kondigt alleen de letter aan die je hebt getypt nadat je je vinger van de sleutel hebt gehaald.
- Schakel de "Narrator-cursor in om de toetsenbordfocus te volgen" en het blauwe Narrator- vak (dat de cursor wordt genoemd) zal van item naar item gaan terwijl u navigeert met de Tab- toets.
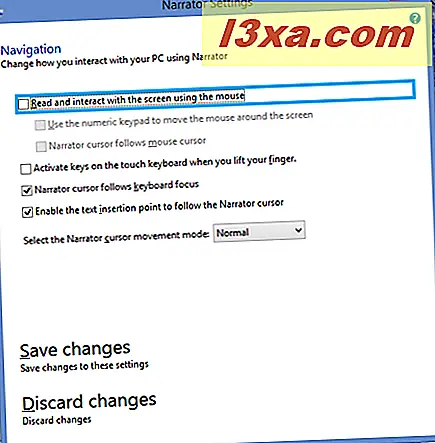
- Stem: dit is waar de verbeteringen die Microsoft heeft aangebracht echt duidelijk worden. In plaats van de slechte "Anna" -stem in Windows 7's Narrator, heb je nu drie ingebouwde keuzes:
- David is een mannelijke stem met een standaard Amerikaans accent.
- Hazel is een vrouwenstem met wat voor mij klinkt als Brits Engels zoals gesproken door een dame uit India.
- Zira is een vrouwenstem met een standaard Amerikaans accent.
Ik gebruik de Engels-Amerikaanse taalversie van het programma, dus de stemmen waaruit ik kan kiezen, zullen verschillen van wat mogelijk is in andere talen. Je kunt de snelheid van de spraak, het volume van de stem en de toonhoogte van de stem aanpassen (die laatste is leuk om mee te spelen).
Er is een link naar "Zoek andere stemmen die met Narrator werken" . Deze koppeling brengt u echter naar een pagina op de Microsoft-website met programma's van derden voor hulptechnologie.
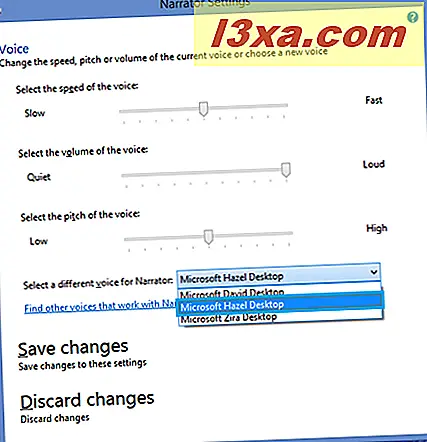
- Opdrachten: hier kunt u de sneltoetsen bekijken en wijzigen die in Narrator zijn ingebouwd. Omdat er meer dan 100 mogelijkheden zijn, moeten gebruikers hier zelf mee experimenteren.
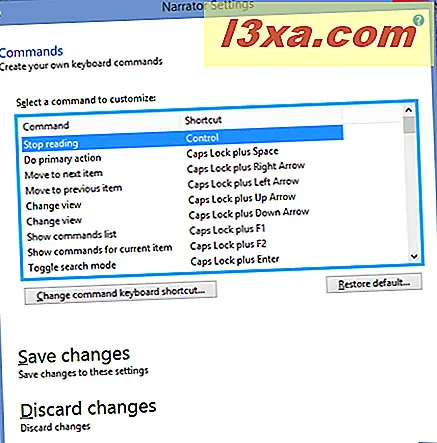
De verteller gebruiken in Windows 8.1
Narrator werkt met wisselend succes op niet-Microsoft-programma's. Om een voorbeeld te geven, merkte ik dat het soms moeilijk was om webpagina's in Google Chrome te lezen . Overstappen naar Internet Explorer heeft dat veel geholpen. Om te demonstreren, start u Verteller en Internet Explorer en navigeert u naar de hoofdpagina 7 Tutorials. U zult Narrator de metadata van de site horen lezen: "7 Tutorials, hulp en hoe voor Windows en Windows Phone."
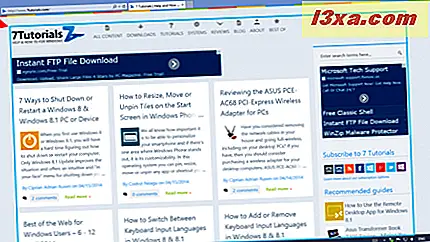
Gebruik de muis om met de muis over de pictogrammen bovenaan de pagina te gaan en Narrator zal je lezen wat elke persoon doet - inclusief tekst die je niet op de pagina ziet, tenzij je lang genoeg over het pictogram beweegt om de tooltip te laten verschijnen ( het is de tekstballon die je hoort).
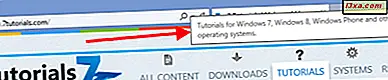
Als u de cursor naar een koppeling op de pagina verplaatst (gebruik de Tab- toets om naar de koppeling te navigeren zonder deze te selecteren) Verteller zal u de tekst van de link voorlezen en vervolgens de URL waarnaar de link gaat.

Je zult waarschijnlijk ontdekken dat je, terwijl je hiermee speelt, enkele aanpassingen moet doen in de instellingen van Narrator om het voor jou het meest efficiënt te laten werken. Het is de moeite waard om de tijd te nemen om dit te doen als je van plan bent om Narrator helemaal te gebruiken.
Als u Narrator wilt afsluiten, drukt u op een systeem met een toetsenbord en muis op de Windows- toets en Enter . Om af te sluiten op een touchscreen-apparaat, drukt u tegelijkertijd op de Windows- toets en de knop Volume-omhoog.
Conclusie
In Windows 8.1 is Narrator eindelijk een echt nuttige applicatie. Je zult nog steeds moeten experimenteren met de instellingen om te vinden wat voor jou het beste werkt, maar deze versie maakt het experiment de moeite waard. Er zijn veel meer instellingen en veel meer keuzes, wat betekent dat er voldoende gelegenheid is om alles goed te laten klinken.
Zie de informatiepagina van Microsoft voor meer informatie over Narrator, die een nuttige video bevat: Hoor tekst die hardop wordt voorgelezen met Narrator.
Als je Narrator in andere talen dan Engels hebt gebruikt, zou ik graag meer willen horen over de stemmen die je wordt aangeboden en je mening over hoe ze klinken. Geef alstublieft hieronder commentaar.