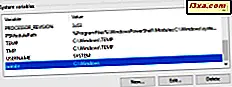Als u Windows gebruikt, ziet u telkens wanneer u een media-apparaat als een geheugenkaart, USB-geheugenstick of externe harde schijf aansluit, een AutoPlay-venster waarin u wordt gevraagd wat u wilt doen. Als je wilt weten wat AutoPlay is, waarom het nuttig is, hoe je het kunt personaliseren of hoe je het kunt uitschakelen, lees dan deze tutorial:
Wat is AutoPlay in Windows?
Telkens wanneer u bepaalde media op uw Windows-computer of apparaat aansluit, zoals een USB-geheugenstick, ziet u mogelijk dat u wordt gevraagd om te kiezen wat u wilt doen. Dit is hoe het eruit ziet in Windows 10.
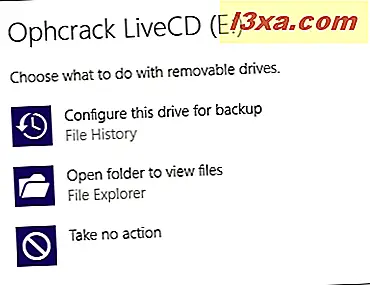
In Windows 7 ziet deze prompt er heel anders uit.

In Windows 8.1 lijkt de aanwijzing sterk op wat u in Windows 10 ziet.

Deze prompt heet AutoPlay en wordt weergegeven voor alle soorten media-apparaten: verwisselbare stations (USB-geheugensticks, externe harde schijven), geheugenkaarten, dvd's, cd's, Blu-Ray-schijven, installatieschijven met software en games en apparaten zoals smartphones die via USB op uw Windows-computer of -apparaat zijn aangesloten.
De opties die u ziet in de prompt AutoPlay verschillen per Windows-versie en zijn afhankelijk van de apps die u hebt geïnstalleerd en de soorten media die u aansluit. Als u bijvoorbeeld een geheugenkaart aansluit, krijgt u veel opties voor het importeren van de foto's en video's erop en voor het bekijken van de multimediabestanden die erop zijn opgeslagen. Wanneer u een Blu-Ray-schijf met een film aansluit, krijgt u opties voor het bekijken van de bestanden op de schijf en voor het afspelen van de film met behulp van de gespecialiseerde apps die op uw Windows-computer of -apparaat zijn geïnstalleerd.
AutoPlay kan voorgoed worden uitgeschakeld en kan ook worden aangepast aan uw behoeften en wensen. Als u uw persoonlijke instellingen niet leuk vindt, kunt u deze ook terugzetten naar het standaardgedrag. Lees de volgende secties in deze handleiding om te leren hoe u al deze dingen kunt doen.
Waar vindt u de AutoPlay-instellingen in het Configuratiescherm
Als u iets wilt veranderen aan de manier waarop AutoPlay werkt in Windows, moet u naar het Configuratiescherm gaan .
Klik of tik vervolgens op 'Hardware en geluiden'.

Klik of tik vervolgens op AutoPlay .

Nu ziet u alle instellingen die beschikbaar zijn voor AutoPlay, in Windows. Hoewel de zaken er enigszins anders uitzien tussen versies van Windows, zijn alle configuratie-opties hetzelfde, dus zullen we screenshots gebruiken die zijn gemaakt in Windows 10, om dingen simpel te houden en je niet overladen met afbeeldingen.
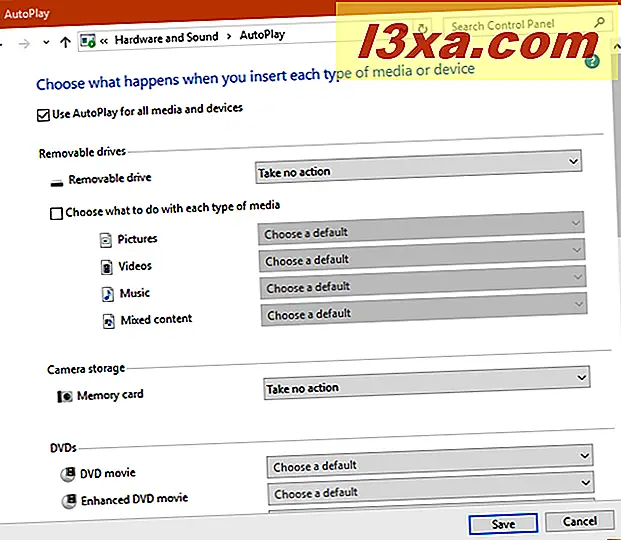
In Windows 10 zijn er enkele AutoPlay-instellingen beschikbaar, ook in de app Instellingen. Ze zijn echter veel minder en u kunt een gedetailleerde configuratie uitvoeren via het Configuratiescherm .
Laten we vervolgens eens kijken hoe het AutoPlay-gedrag kan worden aangepast voor alle typen media-apparaten.
Hoe het AutoPlay-gedrag aan te passen voor alle media-apparaten
Als u AutoPlay voor verschillende soorten media of apparaten wilt gebruiken, moet u eerst de instelling controleren waarin staat: "Gebruik AutoPlay voor alle media en apparaten."

Ga vervolgens naar het type media-apparaat dat u wilt personaliseren en klik op de vervolgkeuzelijst aan de rechterkant van de naam. De meeste gebruikers werken met verwisselbare schijven, dus laten we ze als voorbeeld nemen. In de onderstaande schermafbeelding ziet u de acties die beschikbaar zijn op een van onze Windows 10-computers. Voor de uwe zullen ze anders zijn, afhankelijk van hoeveel apps u hebt geïnstalleerd en welke van hen communiceren met verwisselbare stations.
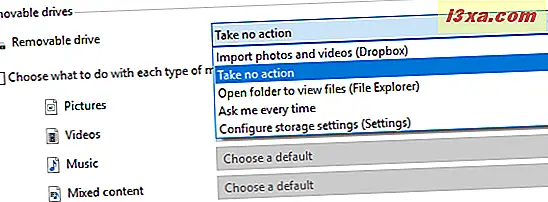
Een nuttige functie die alleen beschikbaar is in Windows 10, is dat u standaardacties voor verwisselbare schijven kunt instellen, afhankelijk van de meerderheid van de inhoud: afbeeldingen, video's, muziek of gemengde inhoud. U moet "Kies wat te doen met elk type medium" aanvinken en vervolgens de acties selecteren die u voor elk type wilt uitvoeren.

Windows 7-gebruikers zullen merken dat ze AutoPlay niet kunnen configureren voor verwisselbare stations of voor geheugenkaarten. Deze opties zijn alleen beschikbaar in Windows 10 en Windows 8.1.
Maar Windows 7-gebruikers kunnen AutoPlay configureren voor andere soorten media, waaronder Blu-ray-schijven. Laten we de acties bekijken die beschikbaar zijn op onze Windows 10-pc. Nogmaals, de actie die beschikbaar is op uw pc zal enigszins verschillen.

Als u "Vraag het mij elke keer" kiest, zal Windows u vragen om te kiezen wat het moet doen, elke keer dat u dat type media-apparaat plaatst.
Als u AutoPlay voor slechts één type media wilt uitschakelen, selecteert u "Geen actie ondernemen" in de lijst met acties die daarvoor beschikbaar zijn.
Als u klaar bent met het instellen van dingen, vergeet dan niet te klikken of tik op Opslaan, zodat uw wijzigingen worden toegepast.
Hoe "Ask me every time" in de verschillende versies van Windows werkt
Zoals eerder vermeld, als u bij elke vorm van media of drive "Altijd vragen" selecteert, vraagt Windows u telkens wanneer u het aansluit, wat u ermee moet doen. De manier waarop dit gebeurt, is echter anders tussen Windows-versies. Windows 7 laadt bijvoorbeeld automatisch de prompt AutoPlay met de beschikbare opties, zodra u dat soort media aansluit. U kunt ook de standaardactie selecteren voor toekomstige interacties met dat type media.

Windows 10 is discreter en het geeft een melding weer dat er iets is ingeplugd. U kunt deze melding negeren of erop klikken of erop tikken.

Als u op deze melding klikt of tikt, ziet u de prompt AutoPlay met alle beschikbare acties.
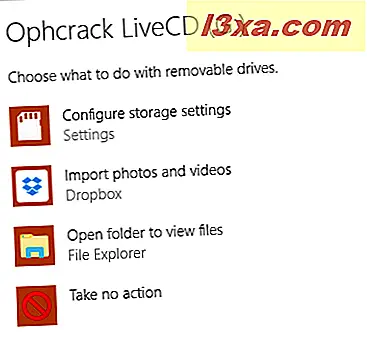
Hetzelfde in Windows 8.1: eerst wordt u erop gewezen dat er iets met uw computer of apparaat is verbonden.

Klik of tik op de melding en je ziet de beschikbare acties.
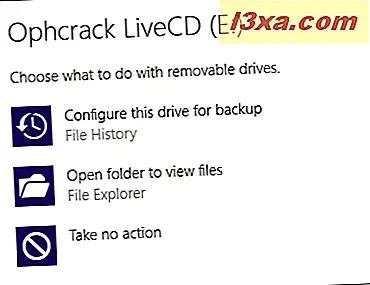
Klik of tik op de gewenste optie en deze wordt uitgevoerd. Er is echter geen selectievakje om die actie in te stellen als de standaard voor dat type medium, zoals in Windows 7. Als u de standaardinstelling wilt wijzigen, moet u naar het venster AutoPlay gaan en de instructies volgen die in de vorige sectie zijn gedeeld.
Hoe AutoPlay te resetten naar de standaardwaarden?
Als je te veel hebt gemompeld met AutoPlay en de bijbehorende instellingen, en je wilt teruggaan naar het standaardgedrag, dan kan dat. Blader in het venster AutoPlay naar beneden tot u de knop "Reset alle standaardwaarden" vindt . Klik of tik erop en vervolgens op Opslaan .

AutoPlay wordt nu opnieuw ingesteld op het standaardgedrag van Windows.
Hoe AutoPlay voor alle media en apparaten uit te schakelen
U kunt geïrriteerd zijn door AutoPlay en wilt dat het wordt uitgeschakeld voor alle soorten media en apparaten. Als dat het geval is, verwijdert u in het venster Automatisch afspelen het vakje "Gebruik AutoPlay voor alle media en apparaten" en drukt u vervolgens op Opslaan .

AutoPlay is nu volledig uitgeschakeld.
Vind je de AutoPlay-functie in Windows leuk?
Nu weet u hoe u AutoPlay moet configureren in alle moderne versies van Windows. Voordat u dit artikel sluit, deelt u met ons of u deze functie leuk vindt en of u deze hebt ingeschakeld of uitgeschakeld. Gebruik het opmerkingenformulier dat hieronder toegankelijk is.