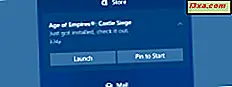
Focus Assist (vroeger bekend als Stille uren) is een functie die helpt meldingen te blokkeren tijdens specifieke tijdsintervallen, tijdens presentaties of tijdens het spelen van games op uw Windows 10 pc of apparaat. Als je het configureert en aanzet, kun je genieten van wat rust, weg van meldingen die je onderbreken en je afleiden van wat belangrijk is. Hier leest u hoe u Focus Assist kunt gebruiken en configureren, in Windows 10:
Wat is Focus Assist in Windows 10?
Focus Assist is een Windows 10-functie waarmee u kunt kiezen welke meldingen u wilt zien en horen en wanneer, zodat u gefocust kunt blijven op wat belangrijk is. Het is een verbeterde versie van Quiet Hours, die bestond in Windows 10 tot Fall Creators Update. In de update van Windows 10 april 2018 werd Quiet Hours enorm verbeterd en hernoemd naar Focus Assist .
Deze functie kan drie werkstatussen hebben:
- Uit - het is uitgeschakeld en doet niets
- Alleen voorrang - het toont alleen geselecteerde meldingen, met behulp van een prioriteitenlijst die is gepersonaliseerd door de gebruiker. De andere meldingen zijn weggestopt in het actiecentrum.
- Alleen alarmen - het verbergt alle Windows 10-meldingen, behalve alarmen.
Focus Assist kan automatisch worden ingeschakeld tijdens specifieke tijdsintervallen of tijdens activiteiten zoals het maken van presentaties of gamen, op basis van een set regels die door de gebruiker zijn gemaakt. Het kan ook handmatig worden ingeschakeld, telkens als u het nodig acht.
OPMERKING: Lees dit artikel als u niet weet welke versie van Windows 10 u heeft: Welke versie, editie en type Windows 10 heb ik geïnstalleerd?
Waar configureer je Focus Assist (Quiet Hours) in Windows 10?
Focus Assist kan alleen worden geconfigureerd via de app Instellingen . Open Instellingen en ga vervolgens naar Systeem, gevolgd door Focus Assist . U ziet alle instellingen van deze functie aan de rechterkant van het scherm.

Hoe de prioriteitenlijst voor Focus Assist te personaliseren
Als u de prioriteitenlijst wilt instellen, klikt of tikt u op de koppeling met de tekst 'Uw prioriteitenlijst aanpassen ' onder Alleen prioriteit . Het selectievakje 'Alleen prioriteit' hoeft niet te worden aangevinkt, omdat het nu Focus Assist inschakelt. Er is een lange lijst geopend met allerlei instellingen voor de prioriteitenlijst.

Ten eerste hebt u een aantal prioriteitsregels voor oproepen, sms-berichten en herinneringen. Dit is alleen van belang als u uw smartphone hebt gekoppeld aan uw Windows 10 pc. Als dit het geval is, vinkt u de soorten meldingen aan die u wilt zien en schakelt u de meldingen uit die u niet ziet:
- Toon inkomende VoIP-oproepen en oproepen van een gekoppelde telefoon (dit geldt ook voor oproepen via Skype)
- Inkomende tekst van een gekoppelde telefoon weergeven
- Toon herinneringen, ongeacht de gebruikte app

Blader vervolgens omlaag naar Mensen en u kunt instellen of u meldingen van bepaalde mensen in uw contactenlijst wilt zien. Als u geen meldingen wilt zien van de contacten die u aan de taakbalk hebt vastgemaakt, schakelt u de instelling uit die zegt: "Toon meldingen van vastgezette contacten op de taakbalk."
Als u meldingen van een paar belangrijke mensen wilt zien, klikt of tikt u op 'Contactpersonen toevoegen ' en kiest u die personen uit uw contacten.

OPMERKING: Als u mensen aan deze lijst hebt toegevoegd en u deze wilt verwijderen, klikt u op hun naam in het gedeelte Personen en vervolgens op Verwijderen .
Blader verder naar beneden en je ziet de apps die meldingen kunnen weergeven als Focus Assist is ingeschakeld en de lijst Prioriteit gebruiken . Standaard zie je alleen de Xbox- app en de Xbox-gaming-overlay (dus de gamebalk). Je kunt ze verwijderen als je wilt, door ze te selecteren en op Verwijderen te drukken.
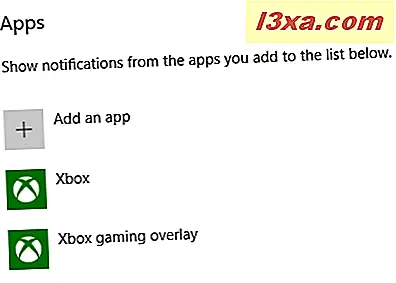
Als u meldingen van een andere app wilt bekijken, klikt of tikt u op "Een app toevoegen " en kiest u de app in de lijst die wordt weergegeven.

Helaas kunt u geen apps kiezen die niet in deze lijst worden weergegeven. Wanneer u klaar bent met het instellen van de prioriteitenlijst voor Focus Assist, drukt u op de pijl Terug in de linkerbovenhoek en stelt u vervolgens de automatische regels in.
Hoe de automatische regels voor Focus Assist in te stellen
Het is een goed idee om de automatische regels in te stellen voor het inschakelen van Focus Assist . Ten eerste kunt u instellen dat deze automatisch moet worden ingeschakeld op bepaalde tijden, elke dag. Schakel de schakelaar in voor 'Tijdens deze tijden' en klik vervolgens op de tekst bij de schakelaar.

Kies de starttijd en de eindtijd wanneer u Focus Assist wilt gebruiken. Stel vervolgens in hoe vaak u Focus Assist opnieuw wilt inschakelen: dagelijks, in het weekend of doordeweeks. Kies ook het focusniveau: alleen Prioriteit of Alleen alarmen . U kunt het ook zodanig instellen dat het een melding weergeeft in het actiecentrum wanneer het automatisch wordt ingeschakeld, zodat u op de hoogte wordt gesteld.

Klik of tik op de pijl Terug in de linkerbovenhoek. Zet vervolgens de schakelaar voor "Wanneer ik mijn display dupliceer " op Aan of Uit, afhankelijk van wat u wilt. Als u op een laptop of tablet werkt, is het wellicht verstandig om Focus Assist in deze situatie in te schakelen, omdat het dupliceren van uw display betekent dat u waarschijnlijk een presentatie geeft en dat u niet onderbroken hoeft te worden door meldingen. Als dit het geval is, klikt of tikt u op 'Wanneer ik mijn weergave dupliceer ' en kies ik hoe Focus Assist moet werken: het toegepaste focusniveau en of een melding in het actiecentrum moet worden weergegeven wanneer het wordt ingeschakeld automatisch.

Klik of tik op de pijl Terug in de linkerbovenhoek. Als je een gamer bent, zet je de schakelaar voor "Een game volledig scherm spelen" op Aan en klikt of tikt u vervolgens op de tekst bij deze schakelaar. Kies het focusniveau dat wordt gebruikt en of een melding in het actiecentrum moet worden weergegeven als Focus Assist automatisch is ingeschakeld omdat u games speelt.
BELANGRIJK: Onthoud dat deze instelling alleen van toepassing is op DirectX-spellen en niet op OpenGL-spellen.

Hoe Focus Assist automatisch aan te zetten, wanneer u thuis bent
Als u een laptop of tablet met Windows 10 en een GPS-chip gebruikt, biedt Focus Assist nog een ander soort automatische regels met de naam 'Wanneer ik thuis ben'. Deze regel is niet beschikbaar op desktopcomputers en andere apparaten zonder locatiemogelijkheden.
Klik of tik op 'Als ik thuis ben', als je het ziet.

Wanneer, kunt u Windows 10 instellen om te herkennen wanneer u thuis bent, op basis van uw locatie. Zet deze schakelaar op Aan als u deze functie ingeschakeld wilt hebben. Kies vervolgens het focusniveau dat u wilt gebruiken en of u een melding wilt weergeven in het actiecentrum, wanneer de Focus-assistent automatisch wordt ingeschakeld.

Klik of tik op de pijl Terug in de linkerbovenhoek en u bent klaar met het configureren van de Focus Assist en het automatisch functioneren ervan.
Focus Assist (stille uren) handmatig starten of stoppen in Windows 10
Als u de regels voor Focus Assist hebt ingesteld, worden deze automatisch toegepast door Windows 10, en deze functie wordt ingeschakeld wanneer u wilt, hoe u maar wilt. Maar soms wilt u het misschien handmatig inschakelen en vervolgens uitschakelen wanneer u het niet langer nodig hebt.
Als u de focus-assistent wilt inschakelen, is de snelste manier om dit te doen het gebruik van het actiecentrum. Klik of tik op het pictogram aan de rechterkant van de taakbalk.
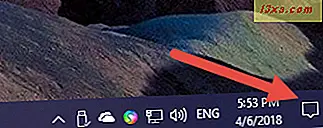
Onder aan het actiecentrum ziet u de snelle acties . Als u slechts één rij ervan ziet, klikt of tikt u op Uitvouwen .
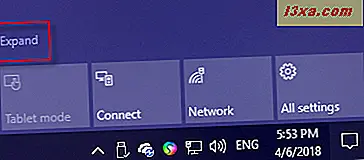
Onder de Quick-acties vindt u Focus Assist . Klik of tik op de knop om hem in te schakelen.

Focus Assist is ingeschakeld en gebruikt de modus Alleen prioriteit .

Klik of tik nog een keer op dezelfde knop en Focus Assist gebruikt de modus Alleen alarmen .
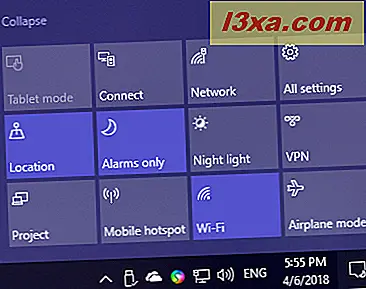
Klik er nog een keer op en Focus Assist is uitgeschakeld.
Een andere manier om Focus Assist te starten of te stoppen, is door rechts te klikken (of tikken en vasthouden) op het pictogram van het Action Center helemaal rechts op de taakbalk. Kies "Focus assist " in het menu dat wordt weergegeven en de gewenste modus: Uit, Alleen prioriteit of Alleen alarmen .

Een andere manier om Focus Assist handmatig te starten, is door naar de app Instellingen te gaan. Kies Systeem, gevolgd door Focus Assist . Kies aan de rechterkant van het scherm Uit, Alleen prioriteit of Alleen alarmen, afhankelijk van wat u wilt.

Vind je de nieuwe Focus Assist leuk?
Stille uren hadden weinig nut, en we zijn blij om te zien dat het verbeterd is in Windows Update 10 april 2018. Configureer de Focus Assist, kijk hoe het werkt en reageer hieronder. Werkt het goed voor jou? Wat zou je willen dat Microsoft daar nog verder aan zou verbeteren? Deel uw mening met ons en laten we bespreken.



