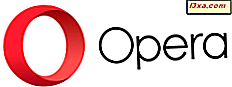We kennen allemaal de sterke concurrentie tussen Microsoft en Google en hoe meedogenloos het soms is. Daarom heeft Google ervoor gekozen geen Windows Phone-apps te ontwikkelen voor de meeste van zijn services. Daarom mist de Google Authenticator- app die door veel services is aangevraagd voor tweestapsverificatie, van Windows Phone. Omdat authenticatie in twee stappen een heel gebruikelijke methode is om allerlei soorten accounts te beveiligen, is het erg belangrijk om een kloon van Google Authenticator op Windows Phone te gebruiken. Gelukkig voor ons Windows Phone-gebruikers heeft Microsoft onze ruggen en hebben ze hun eigen Authenticator- app ontwikkeld en deze gratis gepubliceerd. Dit is hoe het werkt:
Waarom vragen veel websites en services u om de Google Authenticator-app te installeren?
Omdat Google een van de eerste grote technologiebedrijven was die authenticatie in twee stappen implementeerde voor de accounts van hun klanten. Ze hebben ook een Google Authenticator- app ontwikkeld die beschikbaar is op bijna alle mobiele platforms, behalve die welke zijn ontwikkeld door Microsoft. Omdat Android zo enorm is in termen van marktaandeel, is de Google Authenticator- app een standaard geworden in de hoofden van mensen en iedereen raadt aan deze te gebruiken.
Technisch gezien is er niets speciaals aan deze app omdat deze een gedocumenteerde standaard gebruikt voor authenticatie in twee stappen: het op tijd gebaseerde algoritme voor eenmalig wachtwoord (TOTP). Daarom kan iedereen een app maken met hetzelfde algoritme.
Volgens deze standaard biedt de Authenticator- app een willekeurig zescijferig eenmalig wachtwoord dat u naast uw gebruikersnaam en wachtwoord invoert om u aan te melden bij allerlei services, waaronder de services van Google en Microsoft. Dit wachtwoord met zes cijfers is 30 seconden geldig. Als een aanvaller het steelt, is het binnen 30 seconden nutteloos. Dit is geweldig vanuit een beveiligingsperspectief.
Wanneer een website melding maakt van het gebruik van een Google Authenticator- app, wanhoop niet. Je hebt de app van Google niet echt nodig, alleen een app die hetzelfde algoritme gebruikt om wachtwoorden te genereren.
Waar vind ik de Authenticator-app van Microsoft
Als u in de Windows Phone Store zoekt naar Google Authenticator, vindt u veel apps die door verschillende ontwikkelaars en bedrijven zijn gemaakt. Sommigen van hen zijn zelfs niet gratis. Waarschijnlijk werken ze net zo goed, omdat ze dezelfde standaard gebruiken als Google, maar waarom ze gebruiken als je een gratis app hebt die is ontwikkeld en actief wordt onderhouden door Microsoft?
Zoek in de Windows Phone Store naar Authenticator en tik op de app van Microsoft Corporation . Je vindt het hier: Authenticator.

Installeer het en start het op.
Hoe de Microsoft Authenticator-app te gebruiken
De eerste keer dat u de app gebruikt, zijn er geen accounts aangemaakt. Om een nieuw account in te stellen, tikt u op de knop toevoegen (+) .
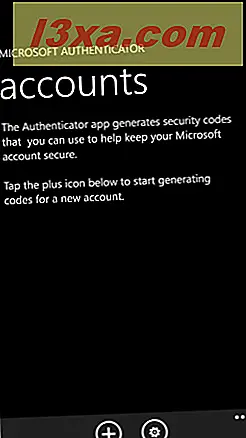
U wordt gevraagd om de accountnaam en de geheime sleutel in te voeren die zijn opgegeven door de service waarvoor u tweestapsverificatie inschakelt. U kunt deze waarden typen als deze aan u worden verstrekt.
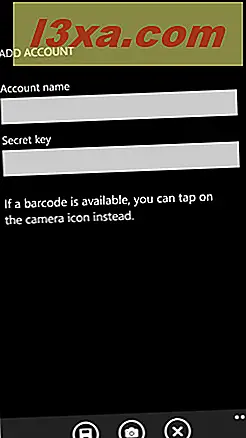
De meest gebruikelijke methode om tweestapsverificatie mogelijk te maken, is echter het scannen van een QR-code. Tik om het te scannen op het camerapictogram onderaan (genaamd scan ) en wacht tot Windows Phone de camera voorbereidt.
Plaats de telefoon zo dat de streepjescode zichtbaar is op de camera en Windows Phone scant deze onmiddellijk.

Als de scan met succes is uitgevoerd, wordt de accountnaam weergegeven die door de app is voorgesteld voor de service waar u zojuist authenticatie in twee stappen hebt ingeschakeld. De naam begint met de naam van het bedrijf dat de service levert, gevolgd door het e-mailadres dat aan die service is gekoppeld. Deze naam is bewerkbaar en u kunt deze wijzigen met elke waarde die u wilt gebruiken.

Druk vervolgens op de knop Opslaan .
U keert terug naar het hoofdscherm van de Authenticator- app waar u het nieuw toegevoegde account en het 30-seconden wachtwoord dat ervoor is gegenereerd, kunt zien. Voer deze in als u daarom wordt gevraagd door de service waarvoor u authenticatie in twee stappen heeft ingeschakeld.

U kunt het wachtwoord ook naar het klembord kopiëren en in een andere Windows Phone-app plakken, waar u het moet gebruiken. Houd gewoon het gewenste account ingedrukt en houd vast. Een contextmenu wordt weergegeven met slechts één optie: kopiëren naar klembord . Tik erop, ga naar de app waar je het wachtwoord moet gebruiken (lees als je daar hulp bij hebt, dit artikel: Windows Phone: wisselen tussen apps zoals met Alt-Tab in Windows) en plak het wachtwoord voordat het wordt 30-seconden geldigheid vervalt.

Als u nieuwe accounts aan de Authenticator- app wilt toevoegen, tikt u op toevoegen en volgt u dezelfde hierboven beschreven stappen.
Hoe u accounts kunt bewerken of verwijderen in de Microsoft Authenticator-app
U kunt op elk gewenst moment de accounts wijzigen die u aan de Authenticator- app heeft toegevoegd. Als u bijvoorbeeld tikt op een account, komt u in een nieuw venster waarin u de naam kunt wijzigen.

Typ de nieuwe naam die u wilt gebruiken en druk op Opslaan .
Als je dat account wilt verwijderen, tik je na het openen op Verwijderen . Er wordt een bevestigingsvenster weergegeven met de vraag of u dat account echt wilt verwijderen. Tik op ok als u dit doet of annuleer als u het niet wilt verwijderen.

Hoe de automatische tijdcorrectie in of uit te schakelen
Een van de belangrijkste aspecten van het tweestapsverificatiealgoritme dat door deze app wordt gebruikt, is dat de lokale tijd van uw smartphone moet worden gesynchroniseerd met de servers en services waarin u wordt gevraagd de 30-secondenwachtwoorden in te voeren. Als dit niet het geval is, kunt u zich niet aanmelden bij de apps en services waarvoor u tweestapsverificatie gebruikt.
Tik in de Microsoft Authenticator- app op Instellingen . Hier vindt u een schakelaar voor het inschakelen van automatische tijdcorrectie.

Ik raad ten zeerste aan om dit ingeschakeld te laten, zodat u geen problemen ondervindt bij het gebruik van deze app. Met deze instelling kan de app voortdurend tijdonnauwkeurigheden controleren tussen de interne klok van uw smartphone en de servers van Microsoft. Het bepaalt het exacte tijdsverschil tussen hen en het houdt hier rekening mee bij het genereren van de wachtwoorden die u gebruikt.
Services Waar de Authenticator-app van Microsoft werkt
Ik heb deze app geprobeerd met alle services die ik regelmatig gebruik: Microsoft, Google, Buffer, AlterEgo en LastPass van MailChimp. Het werkte elke keer perfect.
Diensten waar Microsoft's Authenticator-app niet werkt
Authenticator- app van Microsoft werkt met alle services die het op tijd gebaseerde wachtwoord voor eenmalig wachtwoord (TOTP) hebben geïmplementeerd dat ik eerder heb genoemd. Dit betekent dat het overal werkt waar u wordt gevraagd om de Google Authenticator- app te gebruiken.
Er zijn echter ook andere algoritmen en standaarden voor tweestapsverificatie en sommige bedrijven zullen deze verschillende normen hanteren. De Battle.NET Authenticator-service van Blizzard werkt bijvoorbeeld niet met dezelfde algoritmen en u kunt de Authenticator- app die door Microsoft is ontwikkeld niet gebruiken. Blizzard heeft een eigen speciale app ontwikkeld voor toegang tot hun games en services: Battle.net Authenticator.
Conclusie
Ik hoop dat je deze gids nuttig hebt gevonden. Als je vragen hebt over hoe deze app werkt, twijfel dan niet om het onderstaande opmerkingenformulier in te vullen. Als u andere services hebt ontdekt waarop de Microsoft Authenticator- app werkt, aarzel dan niet om ze te delen. Andere lezers zullen deze informatie nuttig vinden.