
Het is zeer waarschijnlijk dat iedereen weet hoe mappen en menu- items Starten op de taakbalk. Dat is echter niet alles wat u eraan kunt vastpinnen. Vandaag zullen we zien hoe speciale Windows-mappen zoals Deze pc, Computer, Bibliotheken, Systeembeheer en alle componenten van het Configuratiescherm die u wilt selecteren. Zoals u in deze tutorial zult zien, zijn de procedures min of meer hetzelfde in Windows 10, Windows 7 en Windows 8.1. Laten we beginnen:
OPMERKING: deze handleiding behandelt alle moderne Windows-besturingssystemen: Windows 10, Windows 8.1 en Windows 7. Omdat de meeste dingen er hetzelfde uitzien en hetzelfde werken, zullen we voornamelijk schermafbeeldingen gebruiken die in Windows 10 zijn gemaakt. Wanneer dat nodig is, zullen we echter bevatten ook illustraties van Windows 7 of Windows 8.1.
Hoe kunt u bestandsverkennercategorieën zoals Deze pc of netwerk vastzetten in de taakbalk, in Windows 10
Open File Explorer (in Windows 10 of 8.1) of Windows Explorer (in Windows 7) en kijk aan de linkerkant van het venster. Het scherm van iedereen zal er iets anders uitzien, afhankelijk van wat er is geïnstalleerd en hoe het is georganiseerd, maar sommige categorieën zijn voor iedereen hetzelfde. In Windows 10 en Windows 8.1 heb je waarschijnlijk categorieën als Deze pc en Netwerk en in Windows 7 zie je waarschijnlijk categorieën zoals Favorieten, Computer, Bibliotheken en Netwerk.

In Windows 10 kunnen bepaalde categorieën van de bestandsverkenner, zoals deze pc en dit netwerk, vrij eenvoudig op de taakbalk worden vastgezet. Er zijn twee dingen die je daarvoor moet doen: sleep de categorie die je kiest op je bureaublad en zet hem neer om een nieuwe link te maken en sleep de snelkoppeling op je taakbalk. Het is niet eenvoudig, maar het werkt.

Let op: als u deze categorieën rechtstreeks op uw taakbalk sleept en neerzet, worden ze vastgemaakt aan Bestandsverkenner in plaats van de taakbalk. Helaas gebeurt dit in Windows 8.1 en Windows 7 voor alle categorieën wanneer u ze rechtstreeks naar de taakbalk sleept en neerzet. Lees in deze situaties het volgende gedeelte van deze handleiding.
Hoe Windows / File Explorer-categorieën zoals Snelle toegang of Favorieten vast te pinnen op de taakbalk
Als u categorieën zoals Snelle toegang van Windows 10 wilt vastpinnen, moet u eerst een snelkoppeling maken naar de categorie die u kiest, op uw bureaublad. Sleep daarvoor de categorie naar het bureaublad.

Als u in Windows 7 de snelkoppelingen van de categorie Favorieten naar het bureaublad sleept en neerzet, verplaatst u ze uit Windows Verkenner naar het bureaublad. Als u dit per ongeluk doet, is het drukken op Ctrl-Z de universele Undo-opdracht.
Als u een aantal van die favorieten snelkoppelingen op het bureaublad wilt plaatsen, selecteert u het gewenste item, drukt u op Ctrl-C om te kopiëren, klikt u vervolgens op het bureaublad en drukt u op Ctrl-V om te plakken (of rechtsklikt u op en kiest u de opdrachten uit het bureaublad). menu).

Het maken van de snelkoppeling is echter slechts de eerste stap in het proces. Helaas kunt u de nieuwe snelkoppeling naar de taakbalk niet verslepen. Dus hier is wat je moet doen:
Eerst moet je een map maken voor alle items die je zojuist op het bureaublad hebt geplaatst. Klik met de rechtermuisknop of tik en houd vast op het bureaublad en kies Nieuw -> Map. Geef uw map een beschrijvende naam. Verplaats vervolgens alle snelkoppelingen die u zojuist op het bureaublad hebt geplaatst naar die map.

Open de map door erop te dubbelklikken en sleep de snelkoppelingen naar binnen.

Als u deze map niet op uw bureaublad wilt laten staan, verplaats hem dan ergens anders waar hij niet wordt verwijderd. Als u deze map verwijdert, verdwijnen uw vastgezette mappen.
Open de map, klik met de rechtermuisknop (of tik en houd ingedrukt) op het eerste item dat u op de taakbalk wilt vastzetten en kies Kopiëren of selecteer het item en druk op Ctrl-C.
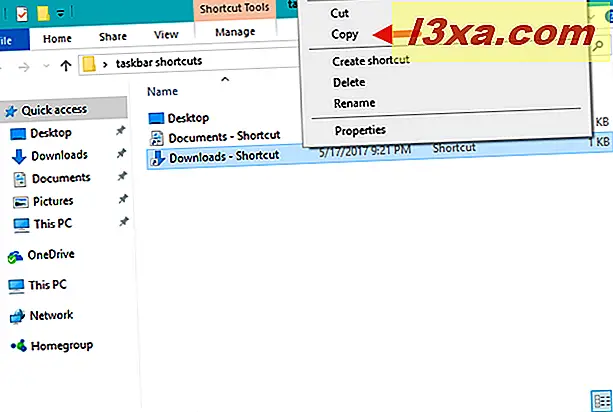
Klik vervolgens met de rechtermuisknop (of tik en houd vast) overal in de lege ruimte in de map en selecteer 'Nieuw -> sneltoets'.

Plak in de wizard Snelkoppeling maken de informatie die u zojuist hebt gekopieerd, door op Ctrl-V te drukken. Verplaats de cursor naar het begin van de regel en typ de woordverkenner gevolgd door een spatie (spatie is essentieel). Klik vervolgens op / tik op Volgende.

Noem uw snelkoppeling wat u maar wilt en klik op Voltooien.

Je nieuwe snelkoppeling is nu gemaakt. Dit is degene die je naar de taakbalk kunt slepen of rechtsklikken (tikken en vasthouden) en 'Pincode naar taakbalk' kiezen.

Houd er rekening mee dat de meeste snelkoppelingen die u maakt en vastzetten op de taakbalk op deze manier standaard het Windows / File Explorer-pictogram gebruiken. Als u meer van dit soort items op de taakbalk vastzet, kunt u achtereenvolgens eindigen als tien Windows / File Explorer-pictogrammen. Ze openen verschillende dingen, maar ze zien er hetzelfde uit, wat niet helpt, toch?
Om dit probleem te verhelpen, moet u voordat u de snelkoppelingen naar het bureaublad pakt, hun pictogrammen wijzigen in iets persoonlijks voor elk. Zorg er dus voor dat u ze nieuwe pictogrammen toewijst voordat u ze naar uw taakbalk pakt.

Als u niet weet hoe u het pictogram van een snelkoppeling kunt wijzigen, leest u deze handleiding: Het pictogram van een snelkoppeling in Windows wijzigen.
Hoe regelpaneel items op de taakbalk te pinnen
Als u het volledige configuratiescherm op de taakbalk wilt vastzetten, hebt u het gedaan: open het Configuratiescherm en u ziet dan het pictogram van het Configuratiescherm op uw taakbalk. Klik met de rechtermuisknop (of tik en houd vast) en kies "Vastzetten op taakbalk" of "Zet dit programma vast op taakbalk" en u bent klaar.

Als u slechts enkele afzonderlijke items op het bedieningspaneel wilt vastzetten, is de procedure hetzelfde als hierboven beschreven. Sleep het gewenste item naar het bureaublad om een snelkoppeling te maken, verplaats die snelkoppelingen naar uw map met taakbalk-snelkoppelingen en volg vanaf daar de instructies in het vorige gedeelte.

Hoe u Systeembeheer vastzet op de taakbalk
Ga naar "Configuratiescherm -> Systeem en beveiliging -> Systeembeheer ". Alles in het venster Systeembeheer is al een snelkoppeling, dus u hoeft ze niet naar een andere map te verplaatsen. Klik met de rechtermuisknop (of tik en houd vast) degene die u wilt vastzetten aan de taakbalk en kies "Naar taakbalk" (in Windows 10) of "Naar taakbalk" (in Windows 7).

Dat is alles!
Conclusie
Het vastzetten van de meeste dingen in Windows naar de taakbalk is eenvoudig. Er zijn echter ook componenten die niet zo eenvoudig en eenvoudig te pinnen zijn, zoals de categorieën uit de File / Windows Explorer. Maar hoewel er meer klikken / tikken en snelkoppelingen naar snelkoppelingen nodig zijn, kunt u uiteindelijk uw taakbalk precies zo instellen als u wilt, zodat u snel en gemakkelijk toegang hebt tot de hulpprogramma's die u het meest gebruikt. Wat heb je vastgemaakt aan je taakbalk? Wat zou je anderen aanbevelen? Laat het ons weten in de comments.



