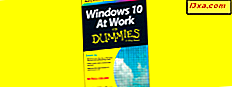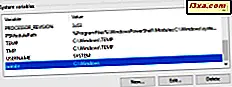
Een tijdje geleden hadden we het over omgevingsvariabelen en hun rol in Windows-besturingssystemen. Heb je ooit moeten experimenteren met deze variabelen? Of wil je meer leren over het gebruik van omgevingsvariabelen? Lees vervolgens deze handleiding en leer hoe u uw eigen gebruikers- en systeemvariabelen kunt maken, zowel in Windows 7 als Windows 8. Het maken van uw eigen variabelen kan in bepaalde scenario's handig blijken te zijn.
OPMERKING: Als u omgevingsvariabelen wilt maken, gaat u naar het venster Omgevingsvariabelen . U leert hoe dit venster te openen, door deze handleiding te lezen: Simpele vragen: Wat zijn omgevingsvariabelen in Windows ?.
Een gebruikersomgevingsvariabele maken in Windows 7 & Windows 8
Gebruikersomgevingsvariabelen zijn alleen beschikbaar voor uw gebruikersaccount. Wanneer u dergelijke variabelen maakt, moeten hun waarden paden bevatten naar locaties die toegankelijk zijn voor uw gebruikersaccount. U kunt bijvoorbeeld uw gebruikersvariabele punt niet laten toewijzen aan een persoonlijke map van een ander gebruikersaccount (zoals zijn Documenten, Afbeeldingen, Muziek, enz.).
Klik of tik in het gedeelte Gebruikersvariabelen op Nieuw .

Het venster Nieuwe gebruikersvariabele wordt geopend. Typ eerst de naam van de variabele. Maak er iets suggestiefs van, zodat u de variabele gemakkelijk kunt onthouden.
Typ vervolgens de waarde ervan. De waarde kan een pad bevatten of meer. Een pad kan naar een map of een bestand wijzen. U kunt ook andere bestaande variabelen gebruiken om het gewenste pad op te bouwen. U kunt bijvoorbeeld een waarde als %Userprofile%\Desktop om de variabele naar het bureaublad van uw gebruikersaccount te verwijzen. Als u wilt dat het meer dan één waarde heeft, scheidt u de waarden met ; . Bijvoorbeeld: pad 1; Pad 2; Pad 3.
 OPMERKING: het is niet verplicht om alleen paden naar mappen en bestanden te gebruiken als de waarde van een omgevingsvariabele. Afhankelijk van wat u met de variabele wilt doen, kunt u tekenreeksen ook als waarde opslaan.
OPMERKING: het is niet verplicht om alleen paden naar mappen en bestanden te gebruiken als de waarde van een omgevingsvariabele. Afhankelijk van wat u met de variabele wilt doen, kunt u tekenreeksen ook als waarde opslaan. Wanneer u klaar bent met het instellen van de gebruikersvariabele, klikt of tikt u op OK . De nieuwe variabele wordt vermeld in de lijst met gebruikersvariabelen, maar deze is nog niet gemaakt en u kunt deze nog niet gebruiken.

Klik of tik in het venster Omgevingsvariabelen op OK, zodat de nieuwe omgevingsvariabele wordt gemaakt.
Als u wilt testen of de gebruikersvariabele met succes is gemaakt en of deze naar wat u zoekt wijst, opent u een venster Uitvoeren ( Windows + R ).
Typ de naam van de omgevingsvariabele die u zojuist hebt gemaakt, tussen % -tekens. Voor het uitvoeren van de zojuist gemaakte 7Tutorials- variabele moest ik %7Tutorials% . Toen drukte ik op OK .

In mijn geval is de map _7tutorials in de documentenbibliotheek van mijn gebruiker geopend.
Een systeemomgevingsvariabele maken in Windows 7 & Windows 8
Het proces voor het maken van systeemvariabelen is hetzelfde als voor het maken van gebruikersvariabelen. Om er zeker van te zijn dat u het goed doet, laten we nog een snel voorbeeld nemen.
Klik of tik in het gedeelte Systeemvariabelen op Nieuw .
Het venster Nieuw systeemvariabele wordt geopend. Vul de naam van de variabele en de bijbehorende waarde in. U kunt meerdere waarden aan een variabele toevoegen. Het enige wat u hoeft te doen is ze scheiden met ; .
 Let op: als u een pad opgeeft als waarde voor een systeemvariabele, moet dat pad toegankelijk zijn voor alle gebruikersaccounts. Als dat pad verwijst naar een locatie waar slechts één gebruikersaccount toegang heeft, moet u een gebruikersvariabele maken in plaats van een systeemvariabele.
Let op: als u een pad opgeeft als waarde voor een systeemvariabele, moet dat pad toegankelijk zijn voor alle gebruikersaccounts. Als dat pad verwijst naar een locatie waar slechts één gebruikersaccount toegang heeft, moet u een gebruikersvariabele maken in plaats van een systeemvariabele. Wanneer u klaar bent met het aanpassen van de nieuwe systeemvariabele, klikt of tikt u op OK . De nieuwe variabele wordt vermeld in de lijst met systeemvariabelen, maar deze is nog niet gemaakt.

Klik of tik in het venster Omgevingsvariabelen op OK, zodat de nieuwe omgevingsvariabele wordt gemaakt.
Als u wilt testen of de gebruikersvariabele is gemaakt, opent u een venster Uitvoeren ( Windows + R ).
Typ de naam van de omgevingsvariabele die u zojuist hebt gemaakt, tussen % -tekens. Als ik bijvoorbeeld de variabele Games die ik zojuist heb gemaakt, wilt uitvoeren, moet ik %Games% typen. Toen drukte ik op OK .

Windows opende de map Games waarin alle spellen op mijn computers zijn geïnstalleerd. Alle gebruikers hebben toegang tot deze map en zij kunnen deze variabele gebruiken om snel toegang te krijgen tot die spellen.
Conclusie
Het proces voor het maken van omgevingsvariabelen in Windows 7 en Windows 8 is niet ingewikkeld. Voordat u het onder de knie krijgt, moet u echter eerst experimenteren door een paar veilige gebruikersvariabelen te maken die de werking van het systeem niet negatief beïnvloeden.