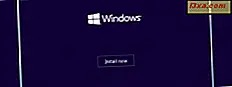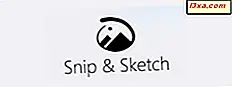
Vanaf de update van oktober 2018 bevat Windows 10 een nieuwe tool genaamd Snip & Sketch . Het is een vrij eenvoudige tool die de Snipping Tool vervangt, en waarmee je screenshots kunt maken op je Windows 10-apparaat en deze kunt bewerken. Als je wilt weten hoe je Snip & Sketch opent en hoe je het kunt gebruiken om screenshots te maken, lees dan deze tutorial:
OPMERKING: De Snip & Sketch- tool is beschikbaar vanaf Windows Update 10 oktober 2018. Als u een oudere versie van Windows hebt, kunt u deze app niet gebruiken. Als je niet weet welke versie van Windows 10 je hebt, lees dan deze tutorial: Welke versie, versie en type Windows 10 heb ik geïnstalleerd?
Hoe de Snip & Sketch-app te openen in Windows 10
Een van de gemakkelijkste manieren om de Snip & Sketch- app te openen, is door op de snelkoppeling in het menu Start te klikken of erop te tikken.
Een alternatieve methode om Snip & Sketch te openen is om te zoeken. Typ in het veld van Cortana op uw taakbalk het woord knipsel en klik of tik vervolgens op het resultaat Snipen en zoeken .
Hoe screenshots maken met de Snip & Sketch-app in Windows 10
Er is meer dan een manier om schermafbeeldingen te maken met Snip & Sketch . Als je de Snip & Sketch- app hebt geopend, zou je een venster moeten zien dat er ongeveer zo uitziet:
In het Snip & Sketch- venster, in de linkerbovenhoek, is er een knop met de naam Nieuw . Om te beginnen met het maken van een screenshot, klik of tik op Nieuw . U kunt ook de sneltoets Ctrl + N gebruiken.
Merk op dat, als het Snip & Sketch- venster klein is, de knop Nieuw en de rest van het menu mogelijk in het onderste gedeelte van het venster worden weergegeven.
Nadat u op de knop Nieuw hebt gedrukt, wordt het volledige scherm gedimd en in het gebied bovenaan in het midden verschijnt een klein pop-upmenu met een paar opties. In het midden van het scherm zou je ook een tekst moeten zien waarin staat dat je "Een vorm moet tekenen om een schermknip te maken".
Met het menu bovenaan het scherm kun je kiezen welk type screenshot je wilt maken:
- Rechthoekige clip - u kunt deze gebruiken om een gedeeltelijke schermafbeelding van uw scherm te maken, op dit moment door uw muiscursor op het scherm te slepen om een rechthoekige vorm te vormen.
- FreeForm-clip - u kunt deze optie gebruiken om een vrije schermafbeelding van uw scherm te maken, met een onbeperkte vorm en grootte.
- Fullscreen Clip - deze optie neemt onmiddellijk een screenshot van uw gehele schermoppervlak.
Standaard is de eerste optie - Rechthoekige clip - geactiveerd. Wanneer u het gebruikt, sleept u de muiscursor over het scherm om schermafbeeldingen te maken met rechthoekige vormen, zoals in de onderstaande afbeelding.
Als u een van de opties wilt gebruiken: vrije vormclip of volledige schermclip, klik of tik op degene die u verkiest.
Als u ervoor kiest om de vrije vorm clip te gebruiken, kunt u de muiscursor op uw scherm slepen zoals u wilt, om een screenshot te maken met elke gewenste vorm en afmeting. Hier is een voorbeeld:
Als u de clip op volledig scherm kiest, neemt de Snip & Sketch- app onmiddellijk een screenshot van uw volledige scherm.
Nadat u een schermafbeelding hebt gemaakt, wordt de Snip & Sketch- app geopend en wordt uw nieuw gemaakte screenshot weergegeven. Nu kun je de app gebruiken om de schermafbeelding te bewerken als je dat wilt.
Hoe screenshots maken met de Snip & Sketch-app in Windows 10, met behulp van de Quick Action-knop
De Snip & Sketch- app biedt ook een knop in het paneel Snelle acties, die u kunt gebruiken om snellere screenshots te maken. Om dit te bereiken, open je het paneel Meldingen en acties door op de knop in de rechteronderhoek van het scherm te klikken of erop te tikken, of door met je vinger van de rechterkant van het scherm te glijden (als je een touchscreen hebt). U kunt ook op de toetsen Windows + A op het toetsenbord drukken. Klik vervolgens op / tik op Uitbreiden en u zou de Knip Knop Scherm moeten zien.
Zodra je op de Knip Knip Knop klikt / tikt, laadt Snip & Sketch hetzelfde menu op de bovenste rand van je scherm, en je kunt het gebruiken om screenshots te maken net zoals we je in het vorige deel van deze tutorial hebben laten zien.
Hoe screenshots maken met de Snip & Sketch-app in Windows 10, met behulp van de toets Print Screen
U kunt Windows 10 ook instellen om schermafbeeldingen te maken met de Snip & Sketch- app wanneer u op de toets Print Screen op uw toetsenbord drukt. Om dat te doen, moet u echter een instelling wijzigen in de app Instellingen . Begin met het starten van de app Instellingen - een snelle manier om dit te doen is tegelijkertijd op de Windows + I- toetsen op je toetsenbord te drukken. Ga vervolgens naar Ease of Access .
Kies aan de linkerkant van het venster Toetsenbord .
Blader aan de rechterkant van het venster totdat u een instelling vindt met de naam "Snelkoppeling voor afdrukscherm " en schakel de schakelaar in met de tekst "Gebruik de PrtScn-knop om het schermknipsel te openen."
Direct onder die instelling vertelt Windows 10 ook dat "Op basis van andere app-instellingen moet u uw pc wellicht opnieuw opstarten om deze wijziging te zien." Hoewel het niet verplicht is, is het het beste om je pc opnieuw op te starten, zodat Windows 10 geen problemen heeft bij het toewijzen van het afdrukscherm aan de Snip & Sketch- app. Daarna, wanneer u op de toets Print Screen op uw toetsenbord drukt, zou de Snip & Sketch- app de schermafbeeldingen moeten weergeven.
Vind je de manier waarop Snip & Sketch schermafbeeldingen maakt in Windows 10 goed?
De nieuwe Snip & Sketch- app is beter geïntegreerd met Windows 10 dan de vorige Snipping Tool en zou gemakkelijker te gebruiken moeten zijn. Vind je het leuk wat het te bieden heeft en hoe het werkt? Denkt u dat het verder verbeterd zou kunnen worden? Vertel ons uw mening in de opmerkingen hieronder.