
Het Narrator- programma, een van de verschillende hulpmiddelen voor gemakkelijke toegang, kan worden gebruikt om tekst voor te lezen die op je scherm verschijnt. Dit kan handig zijn voor mensen met visie- of taalproblemen en liever horen dan lezen. In dit artikel zullen we bespreken hoe toegang te krijgen tot Narrator, welke opties het beschikbaar heeft en enkele standaard snelkoppelingen die het gemakkelijker zullen maken om te gebruiken.
Toegang tot Verteller
De snelste manier om Verteller te openen is om eenvoudig het Startmenu te openen en 'verteller' in te voeren in het zoekveld onderaan.

Of, als je het liever op de ouderwetse manier doet, open je het Startmenu en ga je naar Alle programma's> Accessoires> Toegankelijkheid> Verteller .
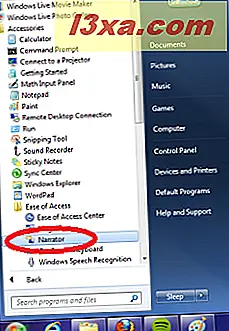
Beide methoden zullen het Vertellerpaneel oproepen en als je geluid aanstaat, zul je het waarschijnlijk meteen horen praten met je.
Opties en instellingen
Voordat we ingaan op het gebruik van deze functie, laten we ervoor zorgen dat het precies praat wanneer u het wilt en op een volume dat u kunt horen.
Wanneer u Verteller opent, moet het paneel er uitzien zoals hieronder. Er zijn vier opties die u kunt in- en uitschakelen door hun vakje aan te vinken. Het vakje "Echo User's Keystrokes" zal Narrator hardop laten hardop elke toets die u typt, "Announce System Messages" zal hardop lezen welke waarschuwingen dan ook verschijnen, "Announce Scroll Notifications" zal u vertellen wanneer het scherm scrollt, en "Start Narrator Geminimaliseerd " zorgt ervoor dat wanneer u Narrator voor de eerste keer in de toekomst opent, deze op uw taakbalk tot een minimum wordt beperkt.
Terzijde, als u wilt dat een tutorial voor u wordt voorgelezen, klik dan op "Quick Help" hier en Windows zal dit voor u doen.
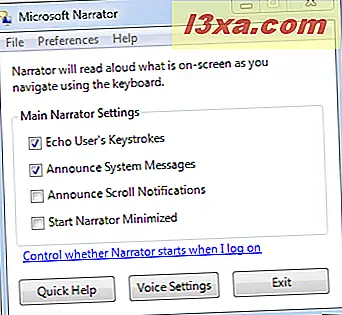
Onder de selectievakjes ziet u de optie om te bepalen of Verteller start wanneer ik me aanmeld. Als u wilt dat Narrator automatisch wordt geopend wanneer u uw computer begint te gebruiken, klikt u hierop en het onderstaande paneel gaat open. Het bovenste selectievakje luidt 'Verteller inschakelen'.
Selecteer dit en klik op OK . Wanneer u nu uw computer opstart, wordt Narrator automatisch geopend.

Nog verder in het initiële Verteller- venster, aan de onderkant en in het midden, zie je de optie Spraakinstellingen . Als u hier uit meerdere stemmen kunt kiezen, kunt u hier een andere selecteren. Zoals je ziet, zit ik persoonlijk voorlopig vast met de Engelse versie van mevrouw Anna, wat mij goed uitkomt. Daaronder kun je ook manipuleren hoe snel Anna praat, hoe hard ze praat en hoe hoog of laag haar stem is. Elk van deze is op een schaal van 1 tot 9, en je zult met ze willen sleutelen om de meest comfortabele ervaring voor jezelf te krijgen. Vergeet niet op OK te klikken als je je ideale instellingen hebt.

Verteller gebruiken
Inmiddels heb je waarschijnlijk herkend dat Narrator door zal gaan als je van venster naar venster gaat. Waar uw toetsenbord ook op is gericht, het zal beginnen te lezen. Er zijn ook een paar toetsenbordopdrachten die je kunt gebruiken om Narrator iets meer te besturen.
Als je wilt dat het midden in iets stopt met praten, druk je op de Ctrl- toets op je toetsenbord. Als u wilt dat Narrator u informatie geeft over het momenteel geselecteerde item, houdt u de Ctrl- en Shift- toetsen ingedrukt en drukt u op Enter op uw toetsenbord. Als u wilt dat Narrator het volledige geselecteerde venster leest, houdt u Ctrl en Shift ingedrukt en drukt u op de spatiebalk .
Als u op zoek bent naar een volledige lijst met opdrachten die u met Narrator kunt gebruiken, raad ik u aan de onderstaande tabel te lezen: Kies de tekst die Narrator hardop leest. U kunt ook een helpbestand openen met een lijst met verschillende opdrachten door naar het menu Help te gaan en op Documentatie te klikken. Dit kan ook worden bereikt door eenvoudig F1 te raken tijdens het gebruik van de Verteller .
Sluitend
Narrator is een heel eenvoudige tool, maar een ervaren Windows-gebruiker zou het kunnen gebruiken om wat basisnavigatie te doen via een computer zonder monitor. Verder kan iemand die moeite heeft met het lezen van zijn scherm dankbaar zijn voor zijn hulp. Persoonlijk kan ik me niet voorstellen dat ik mijn scherm niet kan lezen, maar soms is het leuk om iemand tegen me te horen praten als ik 's avonds laat wakker ben ... zelfs als het alleen de computer is! Laat ons weten wat u van deze tool vindt en als u andere ideeën heeft voor manieren om deze te gebruiken. Tot de volgende keer, vrienden.



