
Ik heb persoonlijk altijd gedacht aan Task Manager als de knop voor handmatige override voor wanneer een computer of een van zijn programma's vreemd werkt en ik wil hem gewoon sluiten of onmiddellijk uitschakelen. Maar Task Manager is eigenlijk veel meer dan dat. Het is een Windows-functie die gedetailleerde informatie kan bieden over verschillende processen, toepassingen en de algemene prestaties van het geheugen van uw machine. Dus, hoewel ja, kan het worden gebruikt om de computer snel uit te schakelen of een programma te beëindigen; je hebt misschien gemerkt dat het ook verschillende andere tabbladen heeft die zoveel andere coole dingen doen.
Hoe de Task Manager te openen
De traditionele (maar niet de snelste) manier om Taakbeheer te openen, is door de Ctrl- en Alt- toetsen ingedrukt te houden en vervolgens op de Delete- toets te drukken. Merk op dat dit niet de Backspace- toets is, maar eigenlijk de Delete- toets.

Dit zal het volgende scherm openen, waarop u verschillende opties zult zien. Al deze kunnen behoorlijk nuttig zijn en zijn relatief vanzelfsprekend. Als u zich bijvoorbeeld wilt afmelden bij uw profiel, kunt u eenvoudig op die optie klikken en het zal precies dat doen. Start Task Manager is de onderste optie.

Als u hierop klikt, gaat u terug naar Windows. Alleen nu hebt u Task Manager geopend.
U kunt ook de Task Manager rechtstreeks openen door Alt en Shift ingedrukt te houden en op Escape te drukken . Erg nuttig!
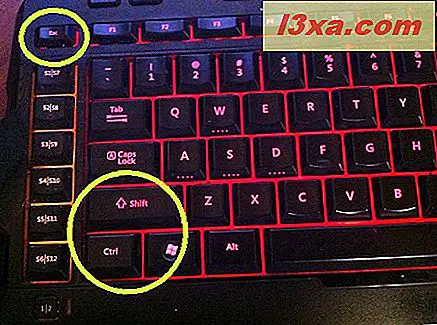
Oude gewoonten sterven hard, maar ik weet zeker dat ik uiteindelijk zal opwarmen voor deze methode.
Nu ... kijkend naar het venster Taakbeheer, zult u zien dat er een rij tabbladen aan de bovenkant is die u toegang geeft tot veel verschillende soorten informatie. De tabbladen Toepassingen en Processen kunnen worden gebruikt om te navigeren, op te letten en om uw momenteel actieve programma's en processen te beheren. Toepassingen zijn meestal programma's die u actief uitvoert, zoals videogames of Microsoft Office-toepassingen. In de lijst met processen vindt u de toepassingen die worden vermeld op het tabblad Toepassingen en Windows-services of andere minder zichtbare processen die op de achtergrond worden uitgevoerd.

We zullen deze twee tabbladen in meer detail bespreken, later in het artikel. De andere tabbladen zijn Services, die de verschillende services beschrijft die momenteel op uw systeem worden uitgevoerd; Performance, die gegevens geeft over de huidige prestaties van de hardware van uw machine en enigszins gebonden is aan Resource Monitor (met vergelijkbare informatie); Netwerken, dat gegevens geeft over de actieve internetnetwerken die de computer gebruikt; en tot slot Gebruikers, die u zullen vertellen welke gebruikersaccounts momenteel actief zijn en u zelfs in staat stellen om met hen te communiceren.
Hoe het tabblad Toepassingen van de Taakbeheer te gebruiken
Ten eerste kunt u het gebruiken om elke applicatie die u momenteel gebruikt uit te schakelen. Soms reageert een toepassing mogelijk niet meer en kan dit tabblad u helpen om het snel af te sluiten, zodat u het opnieuw kunt opstarten of gewoon uit de weg kunt ruimen. Vaak wordt de status van zo'n programma weergegeven als "Niet reageren". Ga hiervoor naar het tabblad Toepassingen, selecteer de toepassing die u wilt beëindigen en klik op Eindtaak .

Dit zal meestal een melding oproepen die in feite zal waarschuwen dat, als u niet recentelijk hebt opgeslagen, u sommige gegevens kunt verliezen door de toepassing te dwingen om te sluiten. Het is prima om door te gaan en op de knop Einde nu te drukken als je het programma echt wilt afsluiten.

Op het tabblad Toepassingen vindt u ook de functie Overschakelen . Dit kan veel worden gebruikt als een handmatige en meer directe versie van Alt-Tabbing via uw open programma's. Om het te gebruiken, selecteert u eenvoudig het lopende programma waarnaar u wilt overschakelen en klikt u op de knop Overschakelen . Het opgegeven programma zou moeten verschijnen.

U kunt dit tabblad ook gebruiken om een nieuw programma te starten door op de knop Nieuwe taak te klikken.

Dit activeert in principe een venster, vergelijkbaar met Uitvoeren, dat u kunt gebruiken om te typen of Bladeren en een programma op uw computer te selecteren en het uit te voeren.

Zodra je een programma hebt getypt of geselecteerd, klik je op OK en het zal voor jou beginnen.
Hoe het tabblad Processen van de Taakbeheer gebruiken
Op dit tabblad kunt u alle processen bekijken die uw computer momenteel uitvoert. Veel van hen zullen je misschien verrassen, je hebt misschien geen idee hoeveel je computer achter je rug deed! Om dit te bekijken, klikt u eenvoudig op het tabblad Processen . Merk op dat je elk proces kunt beëindigen op een manier die lijkt op het beëindigen van een programma. Wees hier voorzichtig mee, want hoewel een aantal van deze processen u misschien vreemd lijken, kunnen ze essentieel zijn voor de computer om te blijven werken. Met een beetje onderzoek zul je echter merken dat sommige van deze processen niet nodig zijn en nodeloos je bronnen opnemen. Als je ze hier beëindigt, zal dit niet stoppen om de volgende keer dat je opnieuw opstart terug te keren, maar het kan tijdelijk bronnen vrijmaken als je geheugen nodig hebt voor iets anders.
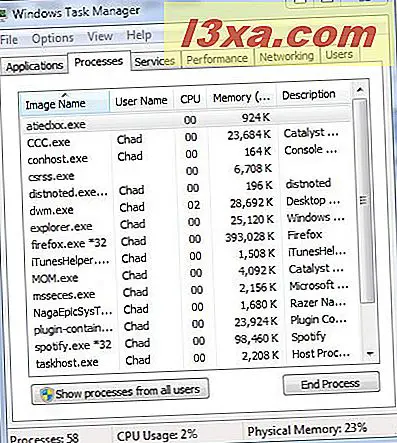
Merk op dat er hier verschillende kolommen met informatie zijn op het tabblad processen. De standaardkolommen, van links naar rechts, vertellen u de naam van de processen die op de computer worden uitgevoerd, de gebruikersnaam van het profiel waar het proces wordt uitgevoerd, CPU- gebruik - wat een% is van hoeveel van de processorbronnen van de computer specifiek proces gebruikt, de privé-werkset van geheugen die u vertelt hoeveel geheugen het proces gebruikt en Beschrijving die korte details geeft om u te helpen herkennen waar het proces mogelijk vandaan komt.
Merk ook op dat u kunt kiezen om alle processen die op het profiel van elke gebruiker worden uitgevoerd te bekijken door op "Processen van alle gebruikers weergeven" te klikken. Dit maakt de kolom Gebruikersnaam een beetje nuttiger en u zult zien welke processen elke gebruiker op het systeem gebruikt. De standaardinstelling toont normaal alleen de processen die door de actieve gebruiker worden gebruikt.

U kunt ook de weergegeven gegevens sorteren met behulp van een van de beschikbare kolommen door op de naam ervan te klikken.

Een andere leuke truc die je op dit tabblad kunt doen, is het instellen van de prioriteit van bepaalde functies als hoger of lager dan andere. Als u bijvoorbeeld een spel speelt of werkt met een bijzonder krachtig programma en het lijkt achterblijvend te zijn, wilt u misschien prioriteit verleggen van minder belangrijke processen en de prioriteit verhogen van een programma waarmee u werkt. Wees hier echter voorzichtig mee; sommige processen moeten een bepaald prioriteitsniveau behouden of uw systeem kan zich vreemd gaan gedragen. Hiertoe klikt u met de rechtermuisknop op een proces dat een vervolgkeuzemenu zal openen. Ga naar Prioriteit instellen en selecteer het prioriteitsniveau van uw keuze voor die functie.
Met een rechtermuisklik kunt u ook een procesboom beëindigen, dat wil zeggen alle processen die ermee zijn gestart, de bestandslocatie van het proces bekijken, de eigenschappen ervan bekijken of de bijbehorende services. Alle, coole en nuttige trucs in bepaalde situaties.
Afsluiten, voorlopig!
Dit is slechts een voorproefje van wat Task Manager kan doen. Het is een vrij complexe tool, dus we beginnen klein en gaan in toekomstige artikelen over naar andere functies en andere tabbladen. Als je er meer over wilt weten, aarzel dan niet om ons vervolgartikel te lezen: Minder bekende trucs over het gebruik van de Task Manager in Windows 7.



