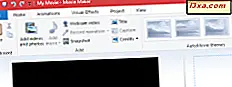In de voorbije tijd was de schermresolutie (ook wel displayresolutie genoemd) niet echt een probleem. Windows kwam met een paar vooraf ingestelde opties en om een hogere resolutie of meer kleuren (of beide) te krijgen, installeerde je een stuurprogramma voor je videokaart. Naarmate de tijd voortduurde, kon je ook betere videokaarten en betere monitoren kiezen. Vandaag hebben we veel opties als het gaat om beeldschermen, hun kwaliteit en de ondersteunde resoluties. In dit artikel wil ik graag een stukje geschiedenis doornemen en alle belangrijke concepten uitleggen, inclusief veelgebruikte afkortingen zoals 1080p of 4K.
Het begon allemaal met IBM & CGA
De kleuren grafische technologie werd voor het eerst ontwikkeld door IBM. CGA was de eerste, gevolgd door EGA en VGA-kleuren grafische adapter, verbeterde grafische adapter, video grafische array. Ongeacht de mogelijkheden van uw monitor, moet u nog steeds kiezen uit een van de weinige opties die beschikbaar zijn via de stuurprogramma's van uw grafische kaart. Omwille van nostalgie, hier is een blik op een eens zo bekend CGA-scherm.

Met de komst van high-definition video en de toegenomen populariteit van de beeldverhouding van 16: 9 (we zullen meer uitleggen over beeldverhoudingen in een beetje) is het selecteren van een schermresolutie niet de simpele aangelegenheid die het ooit was. Dit betekent echter ook dat er veel meer opties zijn om uit te kiezen, met iets dat bij bijna ieders voorkeuren past. Laten we eens kijken naar wat de terminologie van vandaag is en wat het betekent:
Het scherm is wat door wat?
Ik ben er zeker van dat sommigen van jullie al weten dat de term "resolutie" niet correct is wanneer deze wordt gebruikt om naar het aantal pixels op een scherm te verwijzen. Dat zegt niets over hoe dicht de pixels geclusterd zijn. "Resolutie" is technisch gezien het aantal pixels per oppervlakte-eenheid, in plaats van het totale aantal pixels. Hier gebruiken we de term zoals deze algemeen wordt begrepen, in plaats van het absoluut technologisch correcte gebruik.
Sinds het begin is de resolutie beschreven (nauwkeurig of niet) door het aantal pixels dat horizontaal en verticaal op een monitor is gerangschikt, bijvoorbeeld 640 x 480 = 307200 pixels. De beschikbare keuzes werden bepaald door de mogelijkheden van de videokaart en ze verschilden van fabrikant tot fabrikant.
De resoluties ingebouwd in Windows waren zeer beperkt, dus als u niet over het stuurprogramma voor uw videokaart beschikte, zat u vast met het scherm met lagere resolutie dat Windows bood. Als u Windows Setup hebt bekeken of een nieuwere versie van een videostuurprogramma hebt geïnstalleerd, heeft u het scherm met een lage resolutie van 640 x 480 waarschijnlijk een moment of twee gezien. Het was zelfs op CGA-schermen lelijk, maar dat was de standaardinstelling van Windows.
Naarmate de monitorkwaliteit verbeterde, begon Windows een paar meer ingebouwde opties aan te bieden, maar de last was nog steeds voornamelijk bij de fabrikanten van grafische kaarten, vooral als je een echt scherm met hoge resolutie wilde. De meer recente versies van Windows kunnen de standaard schermresolutie voor uw monitor en grafische kaart detecteren en dienovereenkomstig aanpassen. Dit betekent niet dat wat Windows kiest altijd de beste optie is, maar het zal werken, en je kunt het veranderen als je wilt, nadat je hebt gezien hoe het eruit ziet. Als je begeleiding nodig hebt om dat te doen, bekijk dan deze tutorial: verander de schermresolutie van je scherm en maak tekst en iconen groter.

Let op je P's en ik's
Je hebt misschien de schermresolutie gezien als iets als 720p of 1080i. Wat betekent dat?
Om te beginnen vertellen de letters hoe de afbeelding op het scherm is "geverfd". Een "p" staat voor progressief en een "i" staat voor interlaced .
De geïnterlinieerde scan is een overblijfsel van televisie en van vroege CRT-monitoren. Op het scherm van de monitor of tv zijn horizontale lijnen van pixels weergegeven. De lijnen waren vrij eenvoudig te zien als je dichtbij een oudere monitor of tv kwam, maar tegenwoordig zijn de pixels op het scherm zo klein dat ze zelfs met vergroting moeilijk te zien zijn. De elektronica van de monitor "schildert" elk scherm regel voor regel, te snel om te zien. Een interlaced display schildert eerst alle oneven lijnen, daarna alle even regels.
Omdat het scherm in wisselende lijnen wordt geschilderd, is flikker altijd een probleem geweest bij geïnterlinieerde scans. Fabrikanten hebben geprobeerd dit probleem op verschillende manieren te overwinnen. De meest gebruikelijke manier is om het aantal keren dat een volledig scherm in een seconde wordt geschilderd te vergroten, de verversingssnelheid . De meest gebruikelijke vernieuwingsfrequentie was 60 keer per seconde, wat voor de meeste mensen acceptabel was, maar het kon iets hoger worden geduwd om van de flikkering af te komen die sommige mensen waarnamen.
Toen mensen van de oudere CRT-schermen weggingen, veranderde de terminologie van verversingssnelheid in framesnelheid, vanwege het verschil in de manier waarop de LED-monitor werkt. De framesnelheid is de snelheid waarmee de monitor elk afzonderlijk gegevensframe weergeeft. De meest recente versies van Windows stellen de framerate in op 60 Hertz, of 60 cycli per seconde, en LED-schermen flikkeren niet. En het systeem veranderde van geïnterlinieerde scan naar progressieve scan omdat de nieuwe digitale schermen zoveel sneller waren. In een progressieve scan worden de regels achter elkaar op het scherm geschilderd in plaats van eerst de oneven regels en vervolgens de even regels. Als u bijvoorbeeld 1080p wilt vertalen, wordt dit gebruikt voor beeldschermen die worden gekenmerkt door een verticale resolutie van 1080 horizontale lijnen en een progressieve scan.
Er is een nogal verbijsterend voorbeeld van de verschillen tussen progressieve en geïnterlinieerde scans op Wikipedia hier: Progressive scan. Lees ook Geïnterlinieerde video voor een andere interessante geschiedenislessen.
Hoe zit het met de cijfers: 720p, 1080p, 1440p, 4K en 8K?
Toen high definition-tv's de norm werden, ontwikkelden fabrikanten een verkorte versie om hun beeldschermresolutie te verklaren. De meest voorkomende nummers die u zult zien zijn 720p, 1080p en 2160p of 4K. Zoals we hebben gezien, vertellen de "p" en "i" u of het een scan met progressieve scan of geïnterlinieerde scan is. En deze stenografische nummers worden soms ook gebruikt om computermonitoren te beschrijven, hoewel een monitor in het algemeen in staat is om een hogere definitie weer te geven dan een tv. Het nummer verwijst altijd naar het aantal horizontale lijnen op het display.
Dit is hoe de steno vertaalt:
- 720p = 1280 x 720 - is meestal bekend als HD- of "HD Ready" -resolutie
- 1080p = 1920 x 1080 - is meestal bekend als FHD of "Full HD" -resolutie
- 1440p = 2560 x 1440 - beter bekend als QHD- of Quad HD-resolutie en wordt meestal gebruikt op gamingmonitoren en op geavanceerde smartphones. 1440p is vier keer de resolutie van 720p HD of "HD ready".
- 2160p = 3840 x 2160 - algemeen bekend als 4K, UHD of Ultra HD-resolutie. Het is een zeer grote schermresolutie en deze is te vinden op high-end tv's en monitoren. 2160p wordt 4K genoemd omdat het vier keer de pixels van 1080p FHD of "Full HD" biedt.
- 4320p = 7680 x 4320 - staat bekend als 8K en biedt 16 keer meer pixels dan de reguliere 1080p FHD of "Full HD" -resolutie. Hoewel u niet te snel TV's of computermonitoren met deze resolutie te zien krijgt, kunt u testen of uw computer zoveel gegevens kan weergeven. Dit is een 8K videomonster:
Wat is de beeldverhouding?
In het begin noemden we de term beeldverhouding. Dit werd oorspronkelijk gebruikt in films, waarmee werd aangegeven hoe breed het beeld was in verhouding tot de hoogte. Films hadden oorspronkelijk een beeldverhouding van 4: 3 en dit werd overgedragen naar televisie en vroege computerschermen. De beeldverhouding van het bewegende beeld veranderde veel sneller naar een breder scherm, wat betekende dat wanneer films op tv werden getoond, ze moesten worden bijgesneden of het beeld op andere manieren moest worden aangepast om op het tv-scherm te passen.
Naarmate de weergavetechnologie verbeterde, begonnen tv- en monitorfabrikanten ook naar breedbeeldschermen te gaan. Oorspronkelijk had "breedbeeld" betrekking op iets breder dan het gewone 4: 3-scherm, maar het betekende al snel een 16:10 ratio en later 16: 9. Tegenwoordig zijn bijna alle computermonitoren en tv's alleen beschikbaar in breedbeeld en tv-uitzendingen en webpagina's zijn aangepast om te matchen.
Tot 2010 was 16:10 de meest populaire beeldverhouding voor breedbeeldschermen voor computers. Maar met de stijgende populariteit van HD-televisies, die gebruik maakten van high-definition resoluties zoals 720p en 1080p en deze termen synoniemen maakten met high-definition, is 16: 9 de high-definition standaard beeldverhouding geworden. Vandaag de dag vinden we er 16: 10 beeldschermen is bijna onmogelijk.
Afhankelijk van de beeldverhouding van uw display, kunt u alleen resoluties gebruiken die specifiek zijn voor de breedte en hoogte. Enkele van de meest voorkomende oplossingen die voor elke beeldverhouding kunnen worden gebruikt, zijn de volgende:
- Beeldverhouding van 4: 3: 640 × 480, 800 × 600, 960 × 720, 1024 × 768, 1280 × 960, 1400 × 1050, 1440 × 1080, 1600 × 1200, 1856 × 1392, 1920 × 1440 en 2048 × 1536.
- 16:10 beeldverhoudingresoluties: - 1280 × 800, 1440 × 900, 1680 × 1050, 1920 x 1200 en 2560 x 1600.
- Beeldverhouding van 16: 9: 1024 × 576, 1152 × 648, 1280 × 720, 1366 × 768, 1600 × 900, 1920 × 1080, 2560 × 1440 en 3840 × 2160.
Hoe beïnvloedt de grootte van het scherm de resolutie?
Hoewel een 4: 3 tv-scherm kan worden aangepast om zwarte balken aan de boven- en onderkant van het scherm weer te geven terwijl een breedbeeldfilm of -show wordt weergegeven, is dit niet logisch met een monitor, dus u zult merken dat Windows u heeft zelfs niet het breedbeeldscherm als keuzemogelijkheid. U kunt films met zwarte balken bekijken alsof u naar een tv-scherm kijkt, maar dit wordt gedaan door uw mediaspeler.
Het belangrijkste is niet de grootte van de monitor, maar de mogelijkheid om afbeeldingen met een hogere resolutie weer te geven. Hoe hoger je de resolutie instelt, hoe kleiner de afbeeldingen op het scherm zullen zijn, en op een moment dat de tekst op het scherm zo klein wordt dat hij niet leesbaar is. Op een grotere monitor is het mogelijk om de resolutie inderdaad erg hoog te duwen, maar als de pixeldichtheid van die monitor niet klopt, krijg je niet de maximaal mogelijke resolutie voordat het beeld onleesbaar wordt. In veel gevallen zal de monitor helemaal niets weergeven, als u Windows laat weten een resolutie te gebruiken die de monitor niet aankan. Met andere woorden, verwacht geen wonderen uit een goedkope monitor. Als het gaat om high-definition schermen, krijg je zeker waar je voor betaalt.
Conclusie
Als je niet erg technisch bent, is het zeer waarschijnlijk dat je in de war bent door zoveel technische details. Hopelijk is dit artikel erin geslaagd je te helpen bij het begrijpen van de belangrijkste kenmerken van een display: beeldverhouding, resoluties of type. Als u vragen heeft over dit onderwerp, aarzel dan niet om ons te vragen in het opmerkingenformulier hieronder.