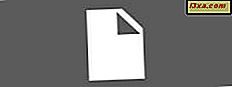
De meeste mensen zijn zich waarschijnlijk niet bewust van het feit dat elk bestand op uw computer een reeks informatie over de bron, auteur en andere belangrijke details opslaat, afhankelijk van het type, metadata genoemd. Dus je kunt zeggen dat metadata "data over data" vertegenwoordigt. Windows biedt u de mogelijkheid om bepaalde metadata-informatie toe te voegen of te verwijderen. Natuurlijk kunt u apps van derden voor deze taak gebruiken, maar u kunt dit eenvoudig doen in Windows. In dit artikel laten we je zien hoe je metadata aan je foto's kunt toevoegen op de eenvoudigste manier. Laten we gaan:
Hoe toegang te krijgen tot de metadata van een afbeelding
Als u de metadata van een bestand wilt bewerken, moet u ernaar toe gaan. Klik hiervoor met de rechtermuisknop op de afbeelding waarin u bent geïnteresseerd of houd de naam ingedrukt en druk vervolgens op Eigenschappen in het contextmenu.

Vervolgens gaat u in de eigenschappen van de afbeelding naar het tabblad Details en ziet u de metadata van het bestand.

Hoe metadata aan afbeeldingen in Windows toe te voegen
Nu is het tijd om informatie toe te voegen op het tabblad Details van de foto. Het eerste deel heet Beschrijving. U kunt nieuwe informatie aan elk veld in deze sectie toevoegen door met uw muis over de kolom Waarde te bewegen, totdat een tekstvak verschijnt. Tik of klik erop en begin met het typen van de gewenste informatie, zoals Titel, Onderwerp, Tags, Opmerkingen.

U kunt ook een foto beoordelen door in het veld Waardering geen of vijf sterren te selecteren.

Waarom is deze informatie nuttig? Nou, bijvoorbeeld, OneDrive heeft een functie waarmee je door je afbeeldingen kunt zoeken met behulp van niet alleen visuele tags, maar ook de tags die je handmatig hebt toegevoegd, zoals eerder getoond. Voor meer informatie, kunt u ons artikel lezen: 5 Dingen die u kunt doen met de OneDrive-app van de Windows Store.
Het tweede deel heet Origin. U kunt ook alle velden behalve de programmanaam bewerken. U kunt Auteurs, Datum genomen, Datum verworven en Auteursrecht toevoegen. Dit specifieke stukje metadata genaamd Date taking zou cruciaal kunnen zijn om te volgen en bewust te zijn, voor het geval je niet wilt dat mensen exact weten waar en wanneer je een foto hebt gemaakt.
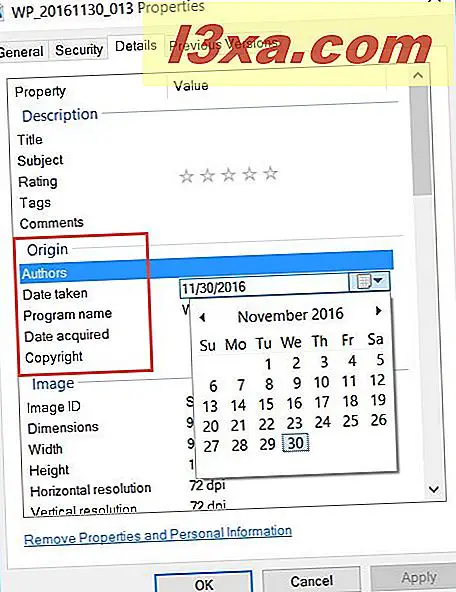
De derde sectie heet Afbeelding en omvat informatie zoals Resolutie, Dimensie, Boordiepte enzovoort, die niet kan worden gewijzigd.

Het gedeelte met de naam Camera bevat de details van de camera die werd gebruikt om de foto te maken en de instellingen die werden gebruikt: de ISO-snelheid, de belichtingstijd, de brandpuntsafstand, de flitsmodus enzovoort. Dit kan geweldig zijn voor trackingdoeleinden of gewoon om de kwaliteit van gemaakte foto's te vergelijken met de kwaliteit van de camera die ze heeft gemaakt. Sommige velden kunnen worden gewijzigd en andere niet.

De sectie Geavanceerde foto kan erg handig zijn als je een professionele fotograaf bent en je bent geïnteresseerd in informatie zoals lens- en flitsermodel, belichting, contrast, helderheid enzovoort. De meeste van deze stukjes metadata kunnen worden bewerkt. Plaats uw cursor gewoon over deze velden en begin met typen.

Het laatste gedeelte heet Bestand en bevat informatie met betrekking tot het formaat, de datum, de grootte, de eigenaar, enzovoort. Geen van deze informatie kan worden bewerkt.

Als u klaar bent met het bewerken van de metagegevens voor uw afbeelding, drukt u op OK om uw wijzigingen op te slaan.

Als u meer informatie over metadata nodig hebt en / of enkele van de beschikbare velden wilt verwijderen, leest u dit artikel: Simpele vragen: wat is de metadata van een bestand en hoe kunt u deze in Windows bewerken?
Conclusie
Metadata kunnen erg handig zijn als u informatie over uw bestanden wilt bewaren. U kunt uw foto's sneller vinden, achterhalen welke camera-instellingen werden gebruikt voor de foto's die u hebt gemaakt, wanneer elke foto is gemaakt en veel andere informatie die u meer of minder nuttig vindt. De taak kan heel eenvoudig worden uitgevoerd, zonder het gebruik van apps van derden. Probeer het zelf en vertel ons hoe goed het werkte, in de opmerkingen hieronder.



