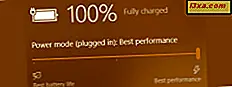Veel mensen typen in meer dan één taal op hun computers en apparaten met Windows 10. Als u een van hen bent, moet u mogelijk een nieuwe toetsenbordinvoertaal installeren, een specifieke variant van een toetsenbordinvoertaal toevoegen, schakelen tussen toetsenbordtalen, of mogelijk moet u enkele van uw geïnstalleerde toetsenbordinvoertalen verwijderen. Als je een van deze dingen moet doen, dan zou je deze tutorial moeten lezen:
OPMERKING: deze handleiding is getest en werkt volgens de update van Windows 10 april 2018 en Windows 10 oktober 2018. Als u niet weet welke versie van Windows 10 u heeft, lees dan deze handleiding: Welke versie, editie en type Windows 10 heb ik geïnstalleerd?
Hoe een nieuwe toetsenbordinvoertaal toe te voegen, in Windows 10
Open eerst de app Instellingen. Een snelle manier om dat te doen, is door op Windows + I op je toetsenbord te drukken. Ga vervolgens naar 'Tijd en taal'.
Kies 'Taal' in de kolom aan de linkerkant . Een lijst met gerelateerde instellingen wordt rechts getoond. Klik of tik op de knop "Een taal toevoegen" in het gedeelte "Voorkeurs talen" .
Er wordt een lijst weergegeven met alle talen die beschikbaar zijn in Windows 10. U kunt er doorheen bladeren, maar dat kan te lang duren voordat u de taal vindt die u wilt installeren.
Een snellere methode is het typen van de naam van de taal die u wilt installeren. Afhankelijk van uw taal moet u mogelijk kiezen tussen meerdere varianten die specifiek zijn voor verschillende regio's en landen. Hieronder ziet u de lange lijst met varianten die beschikbaar zijn voor de Spaanse taal, waaronder landen als Argentinië, Chili, Colombia, Mexico, Spanje enzovoort. Voor elke taal ziet u verschillende symbolen en functies beschikbaar:
- De letter A en het symbool van een Aziatische taal - het zegt dat de geselecteerde taal beschikbaar is als een displaytaal voor Windows 10.
- Een microfoonsymbool - geeft aan dat spraakherkenningsservices beschikbaar zijn in deze taal. Deze functie is alleen beschikbaar voor belangrijke talen zoals Engels, Spaans, Chinees, enzovoort.
- Een computerscherm en een tekstballon - het vertelt u dat tekst-naar-spraak services beschikbaar zijn voor de geselecteerde taal. Nogmaals, alleen in grote talen is deze functie beschikbaar in Windows 10.
- Een pictogram voor een handschrift - het geeft aan dat handschriftherkenning beschikbaar is voor de geselecteerde taal. Dit is alleen handig voor tablets met pennen en touchscreens, zoals de Surface Pro.
Zodra je de taal en de variatie hebt gevonden die je nodig hebt, klik of tik je op de naam ervan en vervolgens op Volgende .
U krijgt een samenvatting te zien van wat er zal worden geïnstalleerd. Aangezien u de weergavetaal niet wilt wijzigen, verwijdert u het vinkje uit het selectievakje: "Taalpakket installeren en instellen als mijn standaard Windows-displaytaal." Schakel ook de functies uit die u misschien niet wilt, zoals spraak of handschrift. Basis typen moet echter worden geselecteerd als u in de gekozen taal wilt kunnen typen. Druk vervolgens op Installeren .
Wacht tot de geselecteerde taal is gedownload en geïnstalleerd. Dit kan een paar minuten duren. Wanneer dit proces is voltooid, verschijnt het in de lijst met beschikbare talen. U krijgt ook een melding in het actiecentrum over de succesvolle installatie ervan. U kunt de nieuwe taal gebruiken om te typen nadat u deze in de lijst met voorkeurstalen ziet en het typsymbool wordt weergegeven, zoals in de onderstaande schermafbeelding.
U kunt nu de app Instellingen sluiten.
Hoe een specifieke variant van een toetsenbordinvoertaal toe te voegen
Veel talen hebben verschillende varianten van toetsenbordinvoer. De Spaanse taal heeft bijvoorbeeld de standaard Spaanse QWERTY-invoer, de Latijns-Amerikaanse QWERTY en de Spaanse variant QWERTY, elk met hun eigenaardigheden en verschillen.
Als u een specifieke variant voor een toetsenbordinvoertaal wilt installeren, opent u Instellingen, gaat u naar Tijd en taal en kiest u Taal in de kolom aan de linkerkant. Selecteer vervolgens aan de rechterkant de taal die u wilt bewerken en druk op Opties .
U krijgt verschillende opties voor de geselecteerde taal te zien. Druk op de knop "Een toetsenbord toevoegen" en kies de gewenste variatie in de lijst.
U kunt nu de variatie zien die u in de lijst hebt geselecteerd en u kunt deze meteen gaan gebruiken.
U kunt de app Instellingen sluiten
Hoe de toetsenbordinvoertaal te veranderen, in Windows 10
Nadat u de gewenste toetsenbordinvoertaal hebt geïnstalleerd, kunt u deze op elk gewenst moment wijzigen. Een manier is om de muis te gebruiken of aan te raken. Klik of tik in de rechterhoek van de Windows 10-taakbalk op de korte naam van de huidige toetsenbordinvoertaal. Er wordt een lijst weergegeven met de talen die zijn geïnstalleerd. Klik of tik op de taal die u wilt gebruiken om te typen.
Nu ziet u de geselecteerde toetsenbordinvoertaal weergegeven als actief.
Een andere manier om de invoertaal van het toetsenbord te wijzigen, is door op de linker ALT-toets op het toetsenbord te drukken, samen met SHIFT ( Left ALT + SHIFT) . Druk één keer op deze toetsen en u gaat naar de volgende toetsenbordinvoertaal in de lijst. Druk er nog een keer op, en u gaat naar de volgende taal, enzovoort.
Hoe een toetsenbordinvoertaal uit Windows 10 te verwijderen
Wanneer u niet langer een bepaalde toetsenbordinvoertaal hoeft te gebruiken, opent u de app Instellingen en gaat u naar 'Tijd en taal'. Kies 'Taal' in de kolom aan de linkerkant en selecteer aan de rechterkant de taal die u wilt verwijderen. Klik of tik vervolgens op de knop Verwijderen onder zijn naam.
De taal en alle invoervarianten zijn nu verwijderd.
Als u alleen een bepaalde variant van een toetsenbordinvoertaal wilt verwijderen, selecteert u de taal in de lijst en drukt u op Opties . Kies vervolgens de variant die u wilt verwijderen door op de naam te klikken of erop te tikken. Druk op de knop Verwijderen onder de naam van de variant en u bent klaar.
Sluit de app Instellingen en ga verder met werken op uw Windows 10-computer of -apparaat.
Hoeveel toetsenbordinvoertalen gebruikt u?
We zijn een meertalig team en we gebruiken regelmatig twee of drie toetsenbordinvoertalen. Hoe zit het met jezelf? Hoeveel talen gebruik je? Welke toetsenbordtaal hebt u op uw Windows 10-apparaat geïnstalleerd? Reageer hieronder en laten we bespreken.