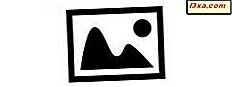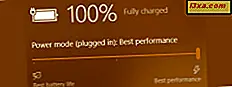
We willen allemaal onze mobiele apparaten gebruiken zonder ons zorgen te hoeven maken over de levensduur van de batterij. Maar omdat dit onmogelijk is, moeten we de energiebesparende technologieën gebruiken die door onze besturingssystemen worden geboden. Als u een mobiel apparaat met Windows 10 gebruikt en u niet onverwachts zonder batterij wilt werken, leest u dit artikel om te leren hoe u de modus Battery saver kunt gebruiken en configureren, zodat deze net zo veel batterij bespaart als mogelijk:
OPMERKING: de schermafbeeldingen die in dit artikel worden gebruikt, zijn afkomstig uit Windows 10 met Anniversary Update. Windows 10-jubileumupdate is vanaf 2 augustus 2016 gratis beschikbaar voor alle Windows 10-gebruikers.
Hoe de batterijbesparende modus in Windows 10 in of uit te schakelen
Vanzelfsprekend kan de batterijbesparingsmodus alleen worden gebruikt wanneer deze op de batterij is aangesloten. Standaard wordt deze modus automatisch ingeschakeld wanneer de levensduur van de batterij het kritieke punt van 20% bereikt. Als u het echter handmatig wilt inschakelen, hoeft u alleen maar het batterijpictogram in de taakbalk aan te vinken en vervolgens op de knop Batterijbesparing te klikken of te tikken.
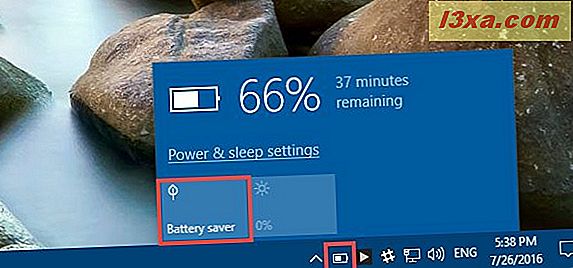
Wanneer de batterijbesparingsmodus is ingeschakeld, ziet u een klein groen blaadje over het batterijpictogram op uw taakbalk.
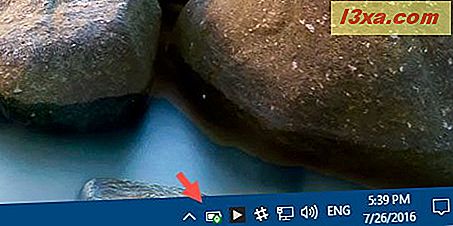
Als u deze modus wilt uitschakelen, drukt u op het batterijpictogram in de taakbalk en vervolgens op of tikt u op de knop Batterijbesparing.
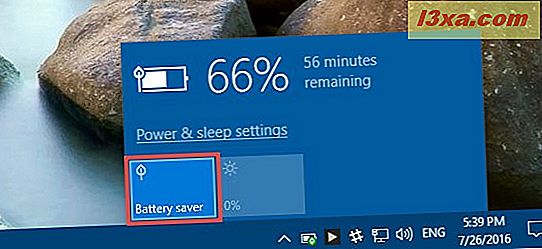
De batterijbesparingsmodus kan ook worden in- of uitgeschakeld via de app Instellingen. Een snelle manier om het te openen is door te klikken of te tikken op de knop Instellingen linksonder in het menu Start.
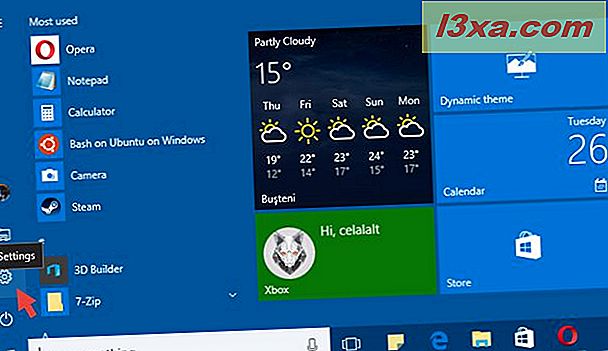
Klik of tik in de app Instellingen op Systeem.
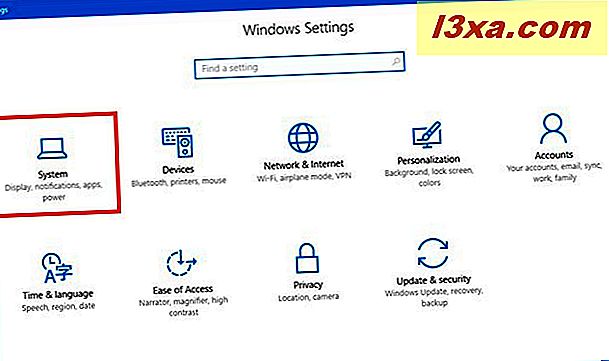
Ga nu naar het gedeelte Batterij en schakel de schakelaar met de status "Batterijbesparing tot volgende lading" in of uit, afhankelijk van wat u wilt.
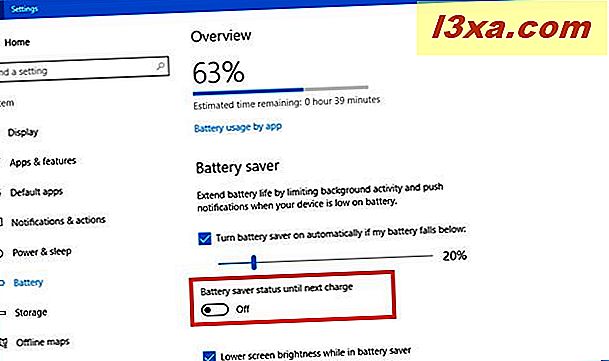
Hoe de batterijbesparende modus in Windows 10 te configureren
Naast de schakelaar die de batterijbesparingsmodus aan en uit zet, zie je in het venster Batterijinstellingen ook verschillende andere instellingen.
U kunt bijvoorbeeld kiezen wanneer de batterijbesparingsmodus automatisch wordt ingeschakeld. Standaard is deze ingesteld om te activeren wanneer de levensduur van de batterij 20% is, maar u kunt dit wijzigen naar het gewenste niveau door de schuifregelaar te verplaatsen. En als u niet wilt dat de batterijbesparingsmodus automatisch wordt ingeschakeld wanneer het batterijniveau een bepaald kritiek punt bereikt, verwijdert u het vinkje uit het selectievakje naast "Schakel batterijbesparing automatisch in als mijn batterij onder valt".
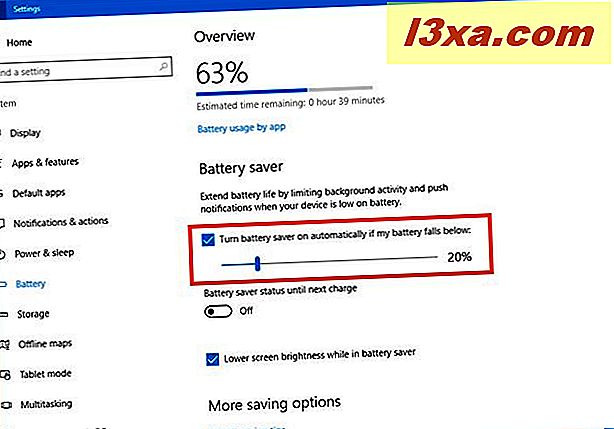
Ten tweede bevat de modus Batterijbesparing ook een optie om de helderheid van het scherm te dimmen zodat er minder energie wordt verbruikt. Als u de instelling "Helderheid van het scherm verlagen tijdens inschakeling batterij" aanvinkt, wordt uw display automatisch gedimd wanneer de batterijbesparingsfunctie wordt ingeschakeld.
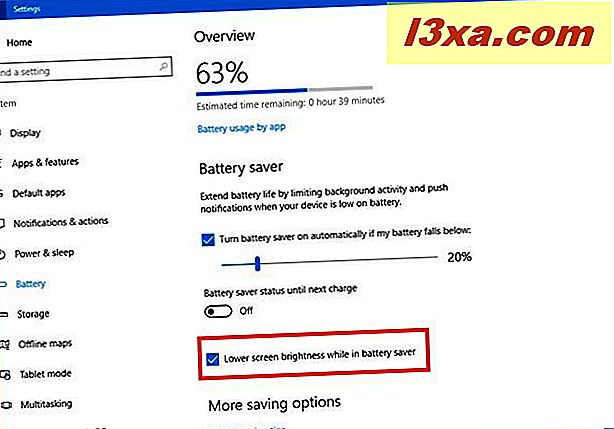
En dat is het! Nu moet de Battery Saver-modus worden geconfigureerd op basis van uw behoeften.
Conclusie
U weet nu hoe u de Battery Saver-modus moet gebruiken en configureren, dus gebruik hem met vertrouwen. Houd er rekening mee dat deze tool de tijd alleen maar verlengt totdat je apparaat leeg raakt en uiteindelijk wordt uitgeschakeld. Dus als uw batterijniveau een kritiek punt bereikt, moet u zich haasten en uw Windows 10-apparaat verbinden met een oplader. Als u suggesties, vragen of problemen heeft, aarzel dan niet om ons dit te laten weten in de comments hieronder.