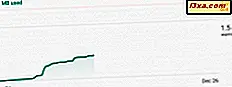Heel weinig mensen letten erop hoe Windows is ingesteld als het gaat om het delen van netwerken, wat wordt gedeeld met het netwerk en hoe. Gelukkig bieden zowel Windows 10 als Windows 8.1 een paneel waarmee je elke belangrijke instelling kunt beheren, zodat het delen van bestanden via het netwerk alleen mogelijk is wanneer je verbonden bent met vertrouwde privé-netwerken en het delen op een veilige manier gebeurt. Hier ziet u hoe u elke geavanceerde instelling voor netwerk delen in Windows kunt vinden en hoe u ze kunt configureren:
OPMERKING: deze handleiding is van toepassing op zowel Windows 10 als Windows 8.1. Er zijn maar weinig kleine verschillen tussen de twee besturingssystemen en ze zijn op de juiste manier gemarkeerd.
Stap 1: Open het netwerkcentrum
Eerst moet u het Netwerkcentrum openen. Eén manier is om het Configuratiescherm te starten en naar "Netwerk en internet -> Netwerkcentrum" te gaan . Andere methoden om het te openen, worden in dit artikel beschreven: Wat is het Netwerkcentrum in Windows?

Stap 2: Toegang tot de geavanceerde instellingen voor delen
Windows 10 en Windows 8.1 hebben al hun geavanceerde instellingen voor netwerk delen gegroepeerd in het instellingenvenster "Geavanceerd delen" . Om dit te openen, klikt of tikt u op de link "Geavanceerde instellingen voor delen wijzigen" aan de linkerkant van het Netwerkcentrum .

D e beschikbare instellingen zijn onderverdeeld in 3 secties, gegroepeerd per netwerkprofiel: Privé, Gast of Openbaar en Alle netwerken . Elk netwerkprofiel heeft verschillende standaardinstellingen die worden toegepast bij het verbinden met een netwerk van dat type. Het profiel dat aan uw bestaande netwerkverbinding is toegewezen, wordt aangegeven door de instructie ' huidig profiel' naast de naam van een van de beschikbare profielen.

U kunt elke categorie samenvouwen of uitvouwen door op de pijl rechts ervan te klikken of erop te tikken.

Het profiel Privé heeft de volgende instellingen: Netwerkdetectie, Bestands- en printerdeling en Thuisgroep-verbindingen . Het gast- of openbare profiel heeft dezelfde instellingen in Windows 10 en alleen netwerkdetectie en bestands- en printerdeling in Windows 8.1.
Er is ook een derde categorie instellingen: alle netwerken . Het omvat het delen van openbare mappen, mediastreaming, verbindingen voor het delen van bestanden en delen met wachtwoordbeveiliging . Deze instellingen en hun standaardwaarden zijn van toepassing op alle netwerkverbindingen. Laten we leren hoe we al deze instellingen één voor één kunnen configureren in de volgende stappen van deze handleiding:
Stap 3: schakel netwerkdetectie in of uit
Wanneer deze instelling is ingeschakeld, zoekt Windows naar andere apparaten in het netwerk en kunnen andere computers en apparaten op hetzelfde netwerk uw Windows-computer of -apparaat vinden. In Netwerkdetectie vindt u ook een subinstelling die niet door Microsoft is gedocumenteerd: "Schakel automatische instelling van op het netwerk aangesloten apparaten in" . Wat doet het? Moet je het aan- of uitzetten en wanneer? Lees voor meer informatie deze handleiding: Wat is de automatische instelling van op het netwerk aangesloten apparaten in Windows ?.

Aanbeveling: voor particuliere netwerkverbindingen schakelt u netwerkdetectie in en schakelt u Gast of Public Network-verbindingen uit, zodat uw apparaat niet zichtbaar is voor andere computers en anderen geen toegang hebben tot wat u normaal deelt op de netwerken die vertrouwd zijn.
Stap 4: zet bestand en printer aan of uit
Vervolgens kunt u Bestands- en printerdeling inschakelen of uitschakelen. Wanneer deze instelling wordt toegepast, kunt u bestanden en printers delen met andere computers en apparaten in uw netwerk. Wanneer het is uitgeschakeld, kunt u niets delen. Zelfs als uw computer zichtbaar is voor andere apparaten op het netwerk, kan niemand gedeelde mappen en printers bekijken.

Aanbeveling: voor privé- netwerkverbindingen schakelt u Bestands- en printerdeling in en schakelt u voor Gast of Public- verbindingen het uit.
Stap 5: schakel HomeGroup-verbindingen in of uit
De HomeGroup-verbindingen zijn voor het in- of uitschakelen van de thuisgroepsfunctie Delen in Windows. Deze instelling is alleen beschikbaar voor particuliere netwerkverbindingen. Als u meerdere Windows-apparaten hebt, moet u deze functie ingeschakeld laten en gebruiken voor eenvoudig delen van het netwerk. Om het in te schakelen, vinkt u het vakje aan dat zegt: "Laat Windows toe om Homegroup-verbindingen te beheren" . Als u kiest voor "Gebruikersaccounts en -wachtwoorden gebruiken om verbinding te maken met andere computers", moet u handmatig een gebruikersnaam en wachtwoord invoeren wanneer u verbinding maakt met andere netwerkcomputers en wanneer zij verbinding maken met uw computer. Als u meer wilt weten over wat een thuisgroep is en hoe u dit moet instellen, lees dan onze gids: Wat is de thuisgroep en hoe werkt deze ?.

Vervolgens zullen we ons concentreren op de instellingen die te vinden zijn in het gedeelte Alle netwerken . U moet voorzichtig zijn met deze instellingen, omdat deze van toepassing zijn op beide typen netwerkverbindingen: openbaar en privé.
Stap 6: zet het delen van openbare mappen aan of uit
Wanneer deze instelling is ingeschakeld, hebben mensen in het netwerk, inclusief thuisgroepleden, toegang tot de bestanden uit uw openbare map die u kunt vinden op "C: \ Users \ Public \". Lees deze handleiding voor meer informatie over deze functie voor het delen van netwerken: Wat is de openbare map en hoe deze te gebruiken ?.

Aanbeveling: we raden aan om deze functie uitgeschakeld te houden als u slechts één gebruikersaccount op uw computer heeft. Als u meerdere gebruikersaccounts hebt die gegevens tussen hen moeten delen, kan deze functie nuttig zijn. Deze functie kan ook het beste worden gebruikt wanneer verbonden met privénetwerken.
Stap 7: Zet mediastreaming aan of uit
Wanneer mediastreaming is ingeschakeld, kunt u multimediabestanden (afbeeldingen, video's en muziek) streamen met Windows Media Player en andere programma's. Als u een Xbox-console in uw netwerk hebt, kunt u uw bibliotheken eenvoudig naar uw netwerk streamen. Als u de huidige status wilt wijzigen, klikt of tikt u op "Opties voor mediastreaming kiezen" .

Als het is ingeschakeld, ziet u een venster met een lijst van uw computer en andere van uw netwerk waarvoor mediastreaming is ingeschakeld. Als u deze functie niet nodig hebt, kunt u deze uitschakelen door op de knop Alles blokkeren te drukken en vervolgens op OK .

Als mediastreaming is uitgeschakeld, wordt u gevraagd om deze in te schakelen. Klik of tik op 'Mediastreaming inschakelen', als je wilt dat dit wordt ingeschakeld. Vervolgens ziet u een venster zoals hierboven, waar u uw instellingen voor mediastreaming kunt bewerken.

Aanbeveling: schakel deze functie alleen in als u mediastreaming gebruikt en als u bent verbonden met een particulier netwerk.
Stap 8: Stel de codering in voor verbindingen voor het delen van bestanden
De volgende instelling gaat over het type codering dat wordt gebruikt voor verbindingen voor het delen van bestanden, wanneer computers met elkaar verbinding maken en bestanden en mappen van elkaar kopiëren. Standaard is dit ingesteld op 128-bits codering, dus uw gegevensoverdracht is veilig en moeilijker te onderscheppen.

Aanbeveling: de 128-bits codering werkt goed met de meeste besturingssystemen, dus er is geen reden om deze te wijzigen, tenzij u oudere apparaten of computers hebt die geen goede toegang hebben tot uw gedeelde bestanden en mappen. In dit geval kunt u het selectievakje "Bestandsdeling inschakelen voor apparaten die 40- of 56-bits codering gebruiken" inschakelen en houd er rekening mee dat dit een minder veilige optie is.
Stap 9: schakel met wachtwoord beveiligd delen in of uit
Met wachtwoord beveiligd delen geeft mensen alleen toegang tot uw gedeelde bestanden en mappen als ze een gebruikersaccount en wachtwoord op uw computer hebben ingesteld. Deze functie is handig voor computers die niet zijn opgenomen in de thuisgroep (voor het geval u er een gebruikt). Linux- of Mac OS X-computers in uw netwerk kunnen bijvoorbeeld geen gebruik maken van de thuisgroep en de mensen die deze gebruiken, moeten een gebruikersnaam en wachtwoord invoeren die op uw Windows-computer aanwezig zijn wanneer u uw gedeelde mappen opent.

Aanbeveling: Zorg dat deze functie altijd is ingeschakeld om te voorkomen dat ongewenste mensen toegang krijgen tot uw gedeelde bronnen.
Stap 10: sla uw geavanceerde instellingen voor het delen van netwerken op
Nadat je hebt gefolterd met alle beschikbare instellingen, vergeet niet op te klikken of tik op Wijzigingen opslaan .

Anders worden je instellingen niet toegepast.
BELANGRIJK: een veelgemaakte fout die veel mensen maken!
Als u de verkeerde netwerklocatie hebt gekozen, probeer dan niet om de instellingen voor netwerk delen voor die locatie te wijzigen, omdat u wordt blootgesteld aan allerlei ongemakken en beveiligingsproblemen wanneer u verbinding maakt met een ander netwerk. Probeer in plaats daarvan de juiste locatie voor uw netwerk opnieuw toe te wijzen. Als je niet weet hoe je dit moet doen, lees dan de volgende handleidingen:
- Wijzig uw Windows 10-netwerklocatie in Privé of Openbaar, in 3 stappen
- Verander de locatie van een netwerk van privé naar publiek in Windows 8.1
Conclusie
We hopen dat u deze handleiding nuttig vindt en dat u nu weet hoe u het delen van het netwerk op uw computers en apparaten met Windows 10 of Windows 8.1 het beste kunt instellen. Als u vragen of problemen heeft, aarzel dan niet om te vragen met behulp van het opmerkingenformulier hieronder.