
In een vorige zelfstudie hebben we u laten zien hoe u een breedband-PPPoE-verbinding instelt, configureert en aansluit in Windows 10. Hoewel het hele proces van verbinden eenvoudig is, moet het handmatig worden uitgevoerd, elke keer dat u verbinding wilt maken met de internet. Dat betekent ook dat u uw breedband-PPPoE-verbinding handmatig moet starten telkens wanneer u uw Windows 10-computer opstart. Dat is een extra stap die veel van onze lezers niet willen maken en we willen graag een manier delen om een Windows 10-computer tijdens het opstarten automatisch een breedband-PPPoE-verbinding te laten kiezen. We hebben gezocht naar een methode die goed werkt en hier is het:
OPMERKING: in deze handleiding gaan we ervan uit dat u al een breedband-PPPoE-verbinding hebt gemaakt en geconfigureerd op uw Windows 10-computer. Als u dat niet hebt gedaan, wilt u misschien eerst deze tutorial bekijken: Hoe PPPoE-internetverbindingen instellen en gebruiken In Windows 10.
Om ervoor te zorgen dat uw Windows 10-computer bij elke start automatisch uw breedband-PPPoE-verbinding kiest, moet u een paar stappen doorlopen om een geplande taak in te stellen:
Stap 1. Start de Taakplanner in Windows 10
Eerst moet u de Taakplanner starten. Een snelle manier om dat te doen is door Cortana's zoekvak te gebruiken. Gebruik het om de woorden "taakplanner" te typen en klik of tik in de lijst met zoekresultaten op Taakplanner .

U kunt Taakplanner ook starten vanuit het Startmenu . Open Alle apps, ga naar Windows Systeembeheer en klik of tik op Taakplanner .

Als u liever het traditionele configuratiescherm gebruikt, kunt u Taakplanner starten door naar: Configuratiescherm -> Systeem en beveiliging -> Systeembeheer te gaan .

Ongeacht de methode die u hebt gekozen om te volgen om de Taakplanner te starten, is dit wat u zou moeten krijgen:

Stap 2. Plan het automatisch kiezen van een breedband PPPoE-verbinding, elke keer dat u inlogt bij Windows 10
Nu moet u het automatisch kiezen van uw breedband PPPoE-verbinding plannen, elke keer dat u inlogt bij Windows 10.
Klik of tik in de Taakplanner op de optie Maak basistaak ... aan de rechterkant van het venster.

Met deze actie wordt de wizard Eenvoudige basistaak openen geopend .
Het eerste dat u hoeft te doen, is een naam invoeren voor uw taak. De naam die we hebben gebruikt, is bijvoorbeeld "Auto Dial - Breedbandverbinding" . Als u wilt, kunt u ook een beschrijving invoeren, maar dat is geheel optioneel. Druk vervolgens op Volgende .

Vervolgens moet u kiezen wanneer de geplande taak zal worden geactiveerd. Als u uw breedband-PPPoE-verbinding automatisch wilt laten kiezen, moet u elke keer dat u zich aanmeldt bij Windows 10 de optie "Wanneer ik me aanmeld" selecteren. Druk vervolgens op Volgende .
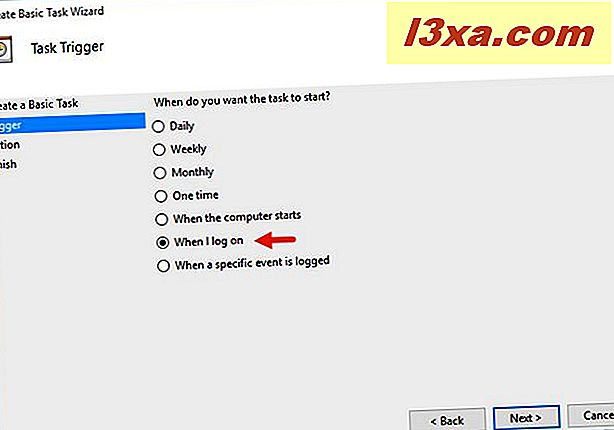
En nu komt het belangrijkste onderdeel van de schemawizard - het kiezen van de actie die moet worden uitgevoerd. Omdat we automatisch een breedband-PPPoE-verbinding willen bellen, moeten we een manier vinden om dat aan Windows 10 te vertellen. Begin door te kiezen voor "Start een programma" .

Nadat u op Volgende hebt gedrukt, vraagt de wizard u welk programma / script u op geplande basis wilt uitvoeren.
Om Windows 10 automatisch een breedband-PPPoE-verbinding te laten kiezen, moet u bij het inloggen op uw Windows 10-computer de volgende informatie invoeren:
- Voer in het veld "Programma / script" de opdracht rasdial in .
- Voer in het veld "Add arguments (optioneel)" de naam van uw breedband PPPoE-verbinding in, tussen aanhalingstekens, gevolgd door uw gebruikersnaam en wachtwoord voor breedbandverbindingen, elk met een spatie ervoor. Stel dat uw breedband PPPoE-verbinding de standaardnaam Broadband Connection heeft, uw gebruikersnaam NY123456 is en uw breedbandverbindingwachtwoord NewYork is . In een dergelijk geval moet het veld "Add arguments (optioneel)" de volgende tekst bevatten: "Breedbandverbinding" NY123456 NewYork .
- Laat het veld "Start in (optioneel)" leeg.

Als u vervolgens op de knop Volgende drukt, geeft de wizard Basistaak maken een samenvatting van uw nieuw gemaakte geplande taak. Controleer of alles in orde is en klik of tik op Voltooien .

Wanneer u de wizard sluit, wordt u teruggebracht naar de hoofdconsole van Taakplanner, waar u kunt zien dat uw nieuwe taak is toegevoegd aan de lijst met geplande taken.

Stap 3. Start uw Windows 10-computer of -apparaat opnieuw op
Tot slot, alles wat u hoeft te doen, is uw Windows 10-apparaat opnieuw opstarten en zien hoe uw nieuw geplande taak wordt uitgevoerd. Merk op dat, afhankelijk van hoe snel het kiesproces wordt uitgevoerd, wanneer u zich aanmeldt op uw Windows 10-computer, u mogelijk kort een venster ziet dat lijkt op het onderstaande venster.

De breedband-PPPoE-verbinding moet nu automatisch worden gekozen telkens wanneer u zich aanmeldt bij Windows 10.
Conclusie
Hoewel het enkele geavanceerde stappen vereist om te configureren, moet u Windows 10 zodanig configureren dat het automatisch een breedband-PPPoE-verbinding kiest wanneer u zich aanmeldt door iedereen, als u deze handleiding zorgvuldig volgt. Nadat u uw geplande taak hebt gemaakt, zou alles goed moeten werken en krijgt u bijna onmiddellijk toegang tot internet telkens wanneer u zich aanmeldt bij Windows 10. Als u vragen of problemen heeft, kunt u altijd contact met ons opnemen via het opmerkingenformulier hieronder.



