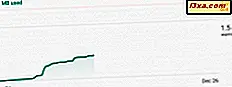
Moet u het gegevensgebruik op uw Windows 10-computers en apparaten controleren? Wil je weten welke app de meeste gegevens heeft gebruikt in de afgelopen 30 dagen? Als u dit doet, kan Windows 10 helpen. Het enige dat u hoeft te doen, is de gegevensgebruiksrapporten openen en zien welke apps de meeste gegevens hebben verbruikt, zodat u er iets aan kunt doen. Hier is hoe:
OPMERKING: De schermafbeeldingen in deze handleiding zijn gemaakt met behulp van Windows 10 Creators Update, die gratis beschikbaar zal zijn voor alle Windows 10-gebruikers, te beginnen met de lente van 2017. Als de zaken er op uw pc of apparaat een beetje anders uitzien, bent u met behulp van een andere versie van Windows 10. De instructies in onze handleiding zouden echter net zo goed moeten werken.
Hoe u gegevensgebruiksrapporten voor de afgelopen 30 dagen kunt openen in Windows 10
Open eerst de app Instellingen. Een manier om dit te doen is klikken of tikken op de Start- knop en vervolgens op Instellingen . Druk vervolgens op Netwerk en internet .

Klik of tik in de kolom aan de linkerkant op Gegevensgebruik . Hier ziet u allerlei opties die verband houden met de manier waarop Windows 10 de beschikbare netwerkverbinding (en) gebruikt. Als u een laptop of een hybride apparaat met Windows 10 hebt, kunt u gegevens zien voor zowel draadloze als mobiele verbindingen (als u ze gebruikt). Hieronder ziet u de beschikbare opties op een Surface Pro-apparaat met beide typen verbindingen beschikbaar.

Als u een desktop-pc met een Ethernet-verbinding gebruikt, ziet u daar alleen gegevens voor.

In alle scenario's ziet u het totale gegevensgebruik op uw computer of apparaat, van de afgelopen 30 dagen, voor al uw netwerkverbindingen.
Als u gegevens gedetailleerder wilt bekijken, klikt of tikt u op het gedeelte Overzicht of de link ' Gebruiksgegevens weergeven' aan de rechterkant van het venster Instellingen .
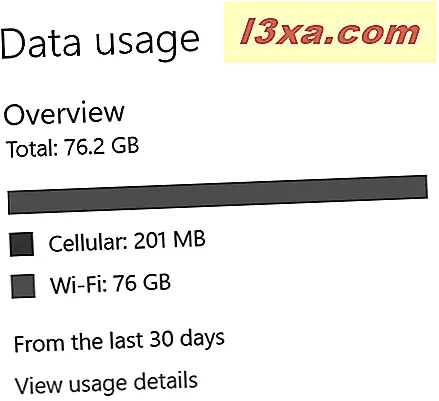
Vervolgens ziet u een rapport met het gegevensverbruik gedeeld door afzonderlijke apps, in de afgelopen 30 dagen, geldig voor uw actieve netwerkverbinding. De app met het meeste gegevensgebruik wordt boven aan de lijst weergegeven, gevolgd door de apps met minder gebruik.

Als u meer dan één type verbinding beschikbaar hebt, klikt of tikt u op in de vervolgkeuzelijst bovenaan en selecteert u de verbinding die u interesseert.
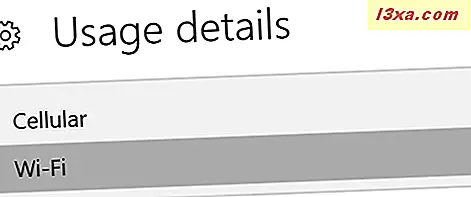
Nu kunt u het gegevensverbruik voor de andere netwerkverbinding zien.

Wanneer u klaar bent met het identificeren van welke apps de meeste gegevens verbruiken, sluit u het venster Instellingen .
Welke apps verbruiken de meeste gegevens op uw Windows 10-computer of -apparaat?
Volg onze zelfstudie op uw Windows 10-computer of -apparaat om na te gaan welke apps de meeste gegevens gebruiken. Aarzel dan niet om met ons te delen wat je hebt gevonden. Welke apps brengen de meeste gegevens over op uw computer of apparaat?



