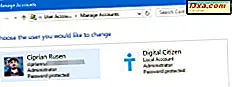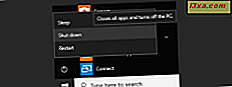
Een van de wijzigingen met betrekking tot stroomopties in Windows 8.1 en Windows 10 is dat de optie Slaapstand niet standaard beschikbaar is in het menu Power . Om deze functie te gebruiken, moet u deze handmatig activeren. Daarom zullen we in deze zelfstudie stapsgewijze informatie delen over het inschakelen van de Slaapstand- optie in Windows 8.1 en Windows 10, zodat deze wordt weergegeven in het Power- menu. Hier is hoe het gedaan is:
Wat is overwinteren in Windows?
Slaapstand (of slaapstand naar schijf ) is een manier om uw systeem uit te schakelen, zodat u uw activiteit kunt hervatten waar u was gebleven. Het lijkt op Sleep, maar het systeem kan de slaapstand veel langer behouden, met een lager energieverbruik.
Bovendien kan het systeem de slaapstand behouden, zelfs nadat u het loskoppelt van de stroombron. Het hervatten van het systeem zal echter niet onmiddellijk zijn, zoals bij gebruik van de slaapstand . De duur van de hervatting is vergelijkbaar met de opstartprocedure na een gewone afsluiting .
Als u Hibernate inschakelt, gebruikt u extra ruimte op de partitie waarop Windows is geïnstalleerd. De benodigde ruimte is ongeveer het equivalent van uw RAM-geheugen. Deze ruimte is gereserveerd voor het kopiëren van informatie over het uitvoeren van programma's wanneer u Hibernate gebruikt . Daarom zijn, wanneer u de Hibernate-functie hervat, al uw geopende programma's, apps en bestanden beschikbaar, precies waar u was gebleven voordat de Hibernate- procedure werd gestart.
Lees dit artikel op Wikipedia, als u meer technische details wilt weten over Hibernate en de manier waarop het werkt.
Hibernate activeren in Windows 8.1 & Windows 10
Voordat u verder gaat met deze zelfstudie, meldt u zich aan met een gebruiker die beheerdersrechten heeft, zodat u de vereiste wijzigingen kunt aanbrengen.
Om de optie Slaapstand te activeren, moet u het Configuratiescherm openen . Als u niet weet hoe u dit moet doen, afhankelijk van het besturingssysteem dat u gebruikt, leest u een van deze artikelen: Introductie van Windows 8.1: 9 manieren om toegang tot het configuratiescherm te krijgen of 8 manieren om het configuratiescherm te starten in Windows 10. Vervolgens klik of tik op Hardware en geluiden .

Klik of tik vervolgens op Energiebeheer .

Als u het bedieningspaneel bekijkt met grote of kleine pictogrammen, klikt of tikt u op het pictogram Energiebeheer .

In het venster Energiebeheer kunt u het actieve energieplan kiezen of aanpassen.

Meer geavanceerde opties zijn beschikbaar in de kolom aan de linkerkant van het venster. Druk daar op de knop "Kies wat de aan / uitknop doet" .

Hierdoor wordt het venster Systeeminstellingen geopend, waar u de energiebeheerfuncties van uw systeem kunt instellen.
Klik of tik op de koppeling met de tekst 'Instellingen wijzigen die momenteel niet beschikbaar zijn' . Het kleine schild dat overeenkomt met deze actie betekent dat u beheerdersrechten nodig hebt om wijzigingen aan te brengen in de wachtwoordbeveiliging bij secties Opwarmen en Afsluiten .

Blader naar de onderkant van het venster totdat u het gedeelte Instellingen afsluiten vindt. Schakel nu het selectievakje Slaapstand in en druk op de knop Wijzigingen opslaan .

Hibernate is nu ingeschakeld in Windows 8.1 of Windows 10.
Hoe uw Windows 8.1 of Windows 10-apparaat in slaapstand te houden
Hibernate is geactiveerd en u kunt het vinden in het menu Power, naast Shut Down of Restart .
Dit is hoe het Power- menu eruit ziet in Windows 8.1:

Als u niet weet hoe u toegang hebt tot dit menu in Windows 8.1, lees dan deze tutorial: 7 manieren om een Windows 8 & Windows 8.1-pc of -apparaat uit te schakelen of opnieuw te starten.
Dit is hoe het Power- menu eruit ziet in Windows 10:

Als u een Windows 10-apparaat gebruikt en u wilt weten hoe u toegang krijgt tot het Power- menu, lees dan deze handleiding: 7 manieren om een Windows 10-pc of -apparaat te sluiten of opnieuw te starten.
Als u Hibernate wilt deactiveren, gebruikt u dezelfde instructies als voor het inschakelen, schakelt u het selectievakje Slaapstand uit en drukt u op Wijzigingen opslaan .
Conclusie
Nu u weet hoe u de Hibernate- optie in Windows 8.1 en Windows 10 kunt inschakelen, willen we graag weten wat u vaker gebruikt: slaapstand, afsluiten of sluimerstand ? Wat is de reden dat u dit liever doet?
Heb je de Hibernate- optie gemist toen je voor de eerste keer Windows 8.1 of Windows 10 gebruikte?