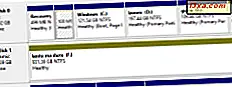
Alle moderne versies van Windows bevatten het handige hulpprogramma Schijfbeheer . Hiermee kunt u rechtstreeks vanuit Windows partities maken, wijzigen en verwijderen zoals u wilt. In dit artikel laten we u alle methoden zien die we kennen voor het openen van Schijfbeheer in Windows 10, Windows 7 en Windows 8.1. Zonder verder oponthoud, laten we beginnen:
OPMERKING: deze handleiding behandelt Windows 10, Windows 7 en Windows 8.1. Sommige methoden werken in alle drie de versies van Windows, andere alleen in een of twee versies. Voor elke methode vermelden we de Windows-versie waarin deze werkt. Als u de versie van Windows niet kent, leest u deze zelfstudie: Welke versie van Windows heb ik geïnstalleerd?
1. Gebruik zoeken (alle Windows-versies)
Een van de gemakkelijkste manieren om iets in Windows te starten is om de zoekopdracht te gebruiken. Voer in Windows 10 de woorden 'schijfbeheer' in het zoekveld op de taakbalk in en klik of tik vervolgens op 'Harde schijfpartities maken en formatteren'.

In Windows 7 is de snelste manier om Schijfbeheer te starten ook om de zoekfunctie via het menu Start te gebruiken . Voer de woorden "schijfbeheer" in en klik vervolgens op het zoekresultaat "Deelvenster Harde schijf partitioneren" .

In Windows 8.1 kunt u de zoekfunctie gebruiken door over te schakelen naar het startscherm en vervolgens "schijfbeheer" te typen . Nadat de zoekresultaten zijn weergegeven, klikt of tikt u op 'Harde schijfpartities maken en formatteren'.

2. Gebruik Cortana (alleen Windows 10)
In Windows 10 kunt u uw stem gebruiken om met Cortana te praten: klik of tik op het microfoonpictogram aan de rechterkant van het zoekvak van uw taakbalk om Cortana naar u te laten luisteren. Je kunt ook 'Hallo Cortana' zeggen als je deze functie van haar hebt ingeschakeld. Zeg vervolgens "Start Schijfbeheer".

We hebben ook enkele andere soortgelijke opdrachten geprobeerd, zoals 'Open Disk Management' of 'Launch Disk Management'. Ze werken echter niet.
3. Gebruik het WinX-menu (Windows 10 en Windows 8.1)
In Windows 10 en Windows 8.1 is een andere snelle manier om Schijfbeheer te starten het gebruik van het krachtige gebruikersmenu. Open eerst het krachtige gebruikersmenu, klik met de rechtermuisknop of houd langdurig de knop Menu Start ingedrukt. U kunt ook op de Win + X- toetsen op uw toetsenbord drukken als u dat wilt. Klik of tik vervolgens op de optie Schijfbeheer in het menu.
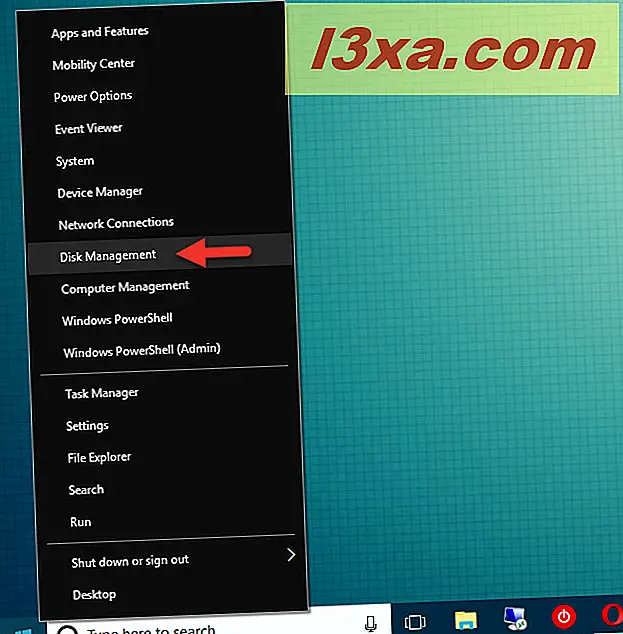
4. Gebruik het Configuratiescherm (alle Windows-versies)
Een andere manier om Schijfbeheer in alle Windows-versies te openen, is via het Configuratiescherm. Open het Configuratiescherm, ga naar "Systeem en beveiliging" en klik of tik op de koppeling "Partities maken en formatteren" in het gedeelte "Systeembeheer" .

5. Maak een snelkoppeling en plak deze op uw bureaublad (alle Windows-versies)
U kunt ook een snelkoppeling maken voor Schijfbeheer en deze op uw bureaublad plaatsen of waar u maar wilt. Wanneer u de snelkoppeling maakt, gebruikt u de opdracht diskmgmt.msc als doel.
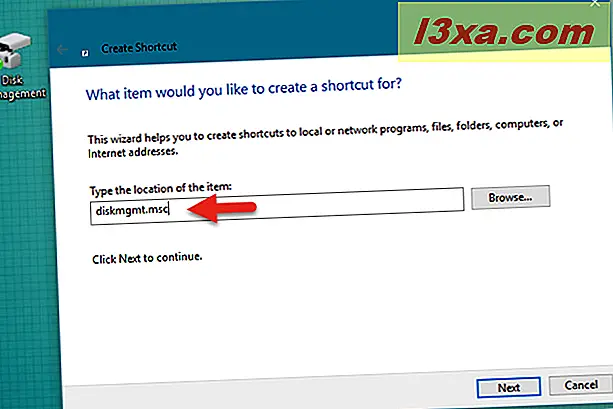
Als u niet weet hoe u snelkoppelingen moet maken, lees dan deze handleiding: Sneltoetsen maken voor apps, bestanden, mappen en webpagina's in Windows.
6. Gebruik het venster Uitvoeren (alle Windows-versies)
Het oude venster Uitvoeren biedt vaak de snelste methoden om systeemhulpprogramma's in Windows te openen. Als je het leuk vindt, kun je het ook gebruiken om Schijfbeheer te openen. Druk op de Win + R- toetsen op uw toetsenbord om Uitvoeren te openen, voer de opdracht diskmgmt.msc in en druk vervolgens op Enter of OK .

7. Gebruik Command Prompt of PowerShell (alle Windows-versies)
U kunt Schijfbeheer ook openen vanuit de opdrachtprompt of PowerShell. Typ gewoon de opdracht diskmgmt.msc en druk op Enter op je toetsenbord.

8. Gebruik Taakbeheer (alle Windows-versies)
De Taakbeheer kan ook worden gebruikt voor het starten van het hulpprogramma Schijfbeheer in Windows. Druk eerst op de toetsen Ctrl + Shift + Esc om Taakbeheer te openen. Als u dit doet op een Windows 10- of Windows 8.1-pc en de Taakmanager opent in de compacte modus, klikt of tikt u op 'Meer informatie'. Open vervolgens het menu Bestand, selecteer "Nieuwe taak uitvoeren" en typ de opdracht diskmgmt.msc in het venster "Nieuwe taak maken" . Druk ten slotte op Enter op uw toetsenbord of klik of tik op OK .

9. Gebruik de console Computerbeheer (alle Windows-versies)
In alle versies van Windows is Schijfbeheer ook toegankelijk via de meer gecompliceerde Computer Management- console. Begin met het openen van Computerbeheer : een snelle manier om dat te doen, is door op de Win + X- toetsen op uw toetsenbord te drukken en vervolgens op de snelkoppeling Computerbeheer in het WinX-menu te klikken of erop te tikken. Er zijn echter nog veel meer manieren om dit te bereiken, en je kunt de meeste daarvan beschreven in dit artikel vinden: Redenen waarom Computerbeheer onze favoriete administratieve tool is.
Aan de linkerkant van het venster Computerbeheer bevindt zich een sectie met de naam Opslag . Daarin zou je een ingang voor Schijfbeheer moeten vinden. Klik of tik erop en het hulpprogramma Schijfbeheer wordt in het middelste deelvenster geladen.

Gebruikt u Schijfbeheer?
Is Schijfbeheer de tool die u gebruikt voor het beheren van uw harde schijf partities, of heeft u de voorkeur aan andere tools? Als u Schijfbeheer gebruikt, wat is dan uw favoriete methode om het te openen? Vergeet niet dat u de onderstaande opmerkingen kunt gebruiken om uw meningen te delen.



