
Het antwoord op deze vraag is geen rocket science. Het is niet eens een ingewikkeld ding om te doen. Het is echter een vraag die u mogelijk moet beantwoorden. Als u al eerder Windows-apparaten hebt gebruikt, is het antwoord maar een paar klikken verwijderd. Aan de andere kant, als je bent zoals onze ouders, bel je je kinderen of vrienden om 7 uur om te vragen hoe het moet. Deze zelfstudie is hoofdzakelijk bedoeld voor iedereen die de kosten van een gesprek wil opslaan en wilt weten welke versie van Windows u alleen gebruikt. Laten we beginnen:
1. Zoek uit of u Windows 10, Windows 7 of Windows 8.1 heeft, alleen al door naar het inlogscherm te kijken
Het klinkt misschien te gemakkelijk om waar te zijn, maar vaak is het voldoende om naar het inlogscherm van Windows te kijken en te zien of uw Windows versie 10, 7 of 8.1 is. Start uw computer of apparaat en wacht totdat deze is opgestart. Wanneer het inlogscherm verschijnt, controleer dan hoe het eruit ziet.
Als het inlogscherm op uw pc lijkt op het onderstaande screenshot, gebruikt u Windows 10:

Als wat u ziet wanneer u zich aanmeldt, lijkt op de onderstaande schermafbeelding, gebruikt u Windows 7. In deze versie van Windows draait alles om levendige blauwe kleuren. :)

OPMERKING: Windows 7 geeft ook de naam en editie aan de onderkant van het inlogscherm. De Windows 7-editie in de bovenstaande schermafbeelding is bijvoorbeeld de Ultimate .
En als uw inlogscherm er zo uitziet als hieronder, gebruikt u Windows 8.1. Het ziet er saai uit, toch? :)

2. Zoek uit of u Windows 10, Windows 7 of Windows 8.1 gebruikt door op de Windows-toets te drukken
Windows 10, Windows 7 en Windows 8.1 verschillen nogal wat in hun gebruikersinterface. Door gewoon naar uw bureaublad, taakbalk, pictogrammen, Startmenu of Startscherm te kijken, kunt u meteen zien welke Windows u heeft.
Als u Windows 10 gebruikt, hebben uw bureaublad en pictogrammen een plat ontwerp, uw taakbalk heeft een zoekveld of een zoekknop. Druk op de Windows- toets en het Start-menu verschijnt. Als er tegels op staan, zoals in de onderstaande schermafbeelding, dan gebruikt u Windows 10.

Wanneer u op de Windows- toets drukt, als uw menu Start transparant is en een zoekveld bevat en de randen van de taakbalk en pictogrammen zijn afgerond, gebruikt u Windows 7.

Als je een Start- knop hebt in de linkerbenedenhoek van je scherm, maar het opent geen Startmenu, maar een startscherm gevuld met tegels, dan gebruik je Windows 8.1.
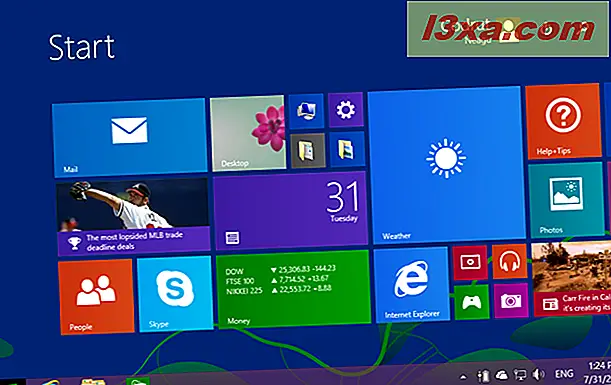
3. Zoek uit of u Windows 10, Windows 7 of Windows 8.1 heeft, door uw pc te vergrendelen
U kunt ook vertellen welke versie van Windows u zojuist heeft door te controleren hoe het vergrendelingsscherm eruitziet. De snelste manier om uw pc te vergrendelen, is door tegelijkertijd op de Windows + L- toetsen op uw toetsenbord te drukken. Als u een Windows-tablet gebruikt, kunt u ook tweemaal op de aan / uit - knop drukken om hetzelfde te doen.
Als het vergrendelingsscherm lijkt op het scherm in de onderstaande schermafbeelding, met een prachtige achtergrond en de pictogrammen voor netwerk en batterij rechtsonder, gebruikt u waarschijnlijk Windows 10.

Als het vergrendelingsscherm er als volgt uitziet, is het duidelijk dat u Windows 7 gebruikt. Windows 7 vertelt u zelfs welke versie u hebt, onderaan op het scherm (die hieronder is Windows 7 Ultimate).

Als uw vergrendelingsscherm er ongeveer zo uitziet als hieronder en de netwerk- en batterijpictogrammen in de linkerbenedenhoek worden weergegeven, gebruikt u Windows 8.1.

4. Zoek uit of u Windows 10, Windows 7 of Windows 8.1 gebruikt door de opdracht winver uit te voeren
Om te achterhalen welke Windows-editie je hebt, kun je ook de opdracht winver gebruiken. Er zijn verschillende manieren waarop u deze opdracht kunt uitvoeren:
Druk op de Windows + R- toetsenbordtoetsen om het venster Uitvoeren te starten, typ winver en druk op Enter .

Open Command Prompt (CMD) of PowerShell, typ winver en druk op Enter .

U kunt ook de zoekfunctie gebruiken om Winver te openen.

Ongeacht de manier waarop u ervoor kiest om de opdracht winver uit te voeren, wordt een venster met de naam Over Windows geopend . Dit toont u het besturingssysteem dat u gebruikt, de interne versie van Microsoft van het besturingssysteem en de Windows-editie waarvan u de eigenaar bent.

5. Zoek uit of u Windows 10, Windows 7 of Windows 8.1 gebruikt via het systeemvenster
Alle specificaties van het besturingssysteem dat u gebruikt, vindt u in het systeemvenster . Er zijn verschillende manieren om er te komen. De snelste manier om in het systeemvenster te komen, is door op de Windows + Pauze / Pauze- toets op je toetsenbord te drukken.

Een andere optie is om het Configuratiescherm te openen, naar het gedeelte Systeem en Beveiliging te gaan en vervolgens op Systeem te tikken of te tikken.

Met uitzondering van enkele kleine visuele verschillen, is het systeemvenster identiek en geeft het dezelfde informatie weer, of u nu Windows 10, Windows 7 of Windows 8.1 gebruikt.

Het eerste gedeelte van het systeemvenster heet Windows-editie . Daar kun je zien welke Windows-versie en -versie je gebruikt.

BELANGRIJK: als u erachter komt dat u Windows 10 gebruikt, volgt hier een andere gids die de verschillen tussen alle edities en typen uitlegt: Welke versie, editie en type Windows 10 heb ik geïnstalleerd ?. Als u wilt weten of u een legitiem exemplaar van Windows gebruikt of een door piraterij verkregen versie, kan deze handleiding u helpen: 3 manieren om te controleren of uw Windows is geactiveerd en echt is.
Welke Windows-versie heb je?
U kent nu een aantal verschillende manieren om erachter te komen welke versie van Windows u gebruikt. Voordat u deze handleiding afsluit, kunt u in een onderstaande opmerking met ons de versie van Windows delen die u gebruikt. We zijn benieuwd welke versie het populairst is bij onze lezers. Commentaar en laten we bespreken.



