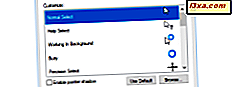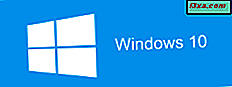Moet u automatisch prioriteiten instellen voor Windows 7 over draadloze netwerken om verbinding mee te maken? Moet het elke keer dat het bepaalde netwerken detecteert stoppen met verbinden? Wilt u de verbindingsinstellingen voor een draadloos netwerk wijzigen? Antwoorden op al deze vragen zijn te vinden in dit artikel.
Het venster Manage Wireless Networks openen
Om toegang te krijgen tot uw instellingen met betrekking tot draadloze netwerkverbindingen en deze te wijzigen, moet u het venster Draadloze netwerken beheren openen. Open eerst het Netwerkcentrum. Klik daar in de linkerkolom op Beheer draadloze netwerken . Als u het niet kunt vinden, hebben we de directe snelkoppeling in onze Library of Windows 7 Shortcuts.

In het venster Draadloze netwerken beheren kunt u alle draadloze netwerken zien waarmee uw computer in het verleden was verbonden. Voor elk van deze netwerken kunt u hun verbindingsinstellingen bewerken.

De volgorde instellen waarin u verbinding maakt met draadloze netwerken
Een van de coolste dingen die je kunt doen, is om de prioriteit tussen netwerken in te stellen. Selecteer eenvoudig elk netwerk één voor één en gebruik de knoppen Omhoog en Omlaag om hun volgorde in de lijst met prioriteiten te rangschikken.
Wat betekent dit? Als een netwerk bovenaan de lijst staat, maakt Windows 7 hier automatisch verbinding mee, ook al zijn er andere beschikbaar in de lijst.

Om dit te laten werken, moet u echter de eigenschappen van de minder belangrijke netwerken openen. Dubbelklik er eenvoudig op en klik op het tabblad Verbinding van het venster Eigenschappen op het vakje "Verbinding maken met een netwerk met meer voorkeur indien beschikbaar" .

Als u de lijst met verbindingsprioriteiten hebt ingesteld en het vakje hierboven hebt aangevinkt voor de minder belangrijke netwerken, kunt u een geautomatiseerd systeem voor Windows 7 bouwen om uw draadloze verbindingen te beheren.
Om u te helpen dingen te begrijpen, laten we dit voorbeeld nemen: u bent in tentoonstellingscentrum A en neemt deel aan verschillende presentaties tijdens een groot evenement dat een paar dagen duurt. In het tentoonstellingscentrum is er een draadloos netwerk A, beschikbaar in de gangen en de meeste kamers. De signaalsterkte varieert echter sterk van kamer tot kamer.
In tentoonstellingsruimten B en C zijn er individuele draadloze netwerken (B en C), die alleen deze kamers bestrijken, maar een betere signaalsterkte hebben dan netwerk A.
U wilt dat Windows 7 verbinding maakt met netwerken B en C, in plaats van A, wanneer u zich aanmeldt in de ruimten waar ze beschikbaar zijn. Zet daarom in de prioriteitenlijst de netwerken B en C bovenaan en A onderaan. Bewerk ook de eigenschappen van draadloos netwerk A, zodat Windows 7 automatisch verbinding maakt met de netwerken B en C die meer de voorkeur hebben wanneer deze beschikbaar komen.
Voorkomen dat Windows automatisch verbinding maakt met een netwerk
Wanneer u voor de eerste keer verbinding maakt met een draadloos netwerk, controleert u hoogstwaarschijnlijk de optie "Verbind automatisch" .

Het kan gebeuren dat u dit gedrag niet langer wilt. Als dat het geval is, dubbelklikt u in het venster Draadloze netwerken beheren op het netwerk waarvoor u dit wilt wijzigen. Schakel in het venster Eigenschappen de optie 'Automatisch verbinden wanneer dit netwerk razend is' uit .

Andere geavanceerde draadloze netwerkinstellingen
Wanneer u de eigenschappen van een draadloos netwerk gebruikt, kunt u ook enkele meer geavanceerde instellingen wijzigen.
In het venster Eigenschappen van een draadloos netwerk vindt u bijvoorbeeld een tabblad met de naam Beveiliging . Daar kunt u het beveiliging- en coderingstype van het netwerk wijzigen, plus de beveiligingssleutel waarmee u verbinding maakt.

Zorg er echter voor dat u deze instellingen om goede redenen wijzigt. Als uw verbinding met een draadloos netwerk goed werkt, moet u deze niet wijzigen. Als de instellingen om geldige redenen moeten worden gewijzigd (bijv. U hebt het wachtwoord op de router die dit netwerk uitzendt gewijzigd), wijzigt u deze en klikt u op OK .
Als u op de knop Geavanceerde instellingen klikt, kunt u controleren of uw netwerk moet voldoen aan de FIPS-beveiligingsstandaard die wordt gebruikt voor het delen van gevoelige informatie (alleen geldig voor overheidsnetwerken).

Conclusie
Zoals u in deze zelfstudie kunt zien, geeft het venster Draadloze netwerken beheren u toegang tot veel coole opties voor het beheren van draadloze netwerkverbindingen, die u in vele scenario's kunnen helpen. Als u vragen heeft, aarzel dan niet om het onderstaande opmerkingenformulier te gebruiken. Bekijk ook de lijst met artikelen die hieronder wordt aanbevolen, waar u meer tips over draadloze netwerken vindt.