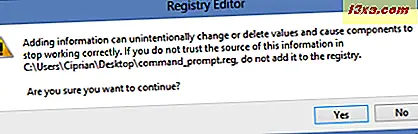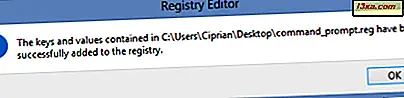Nadat je een tijdje hebt gewerkt met de opdrachtprompt of PowerShell, zul je uiteindelijk uiteindelijk de manier aanpassen waarop ze eruit zien. Ze zien er immers allebei saai uit. U zult het lettertype, de grootte, de kleur van de achtergrond en andere dingen veranderen. Maar wat doe je als je ze naar hun standaard uiterlijk wilt herstellen? Er is geen "Herstel standaard" knop beschikbaar! Zoals altijd is er een kleine hack die je kunt gebruiken.
De eenvoudige methode - Download en run ons registerbestand
Als u uw handen niet vies wilt maken, volgt u deze eenvoudige procedure:
- Maak een systeemherstelpunt om ervoor te zorgen dat u uw systeem kunt terugzetten naar de huidige instellingen, voor het geval u niet tevreden bent met het eindresultaat.
- Download en pak het bestand uit dat aan het einde van dit artikel is bijgevoegd.
- In het archief vindt u een bestand met de naam command_prompt.reg . Voer het uit!

- Een UAC-prompt (User Account Control) wordt weergegeven. Bevestig dat je door wilt gaan. Vervolgens wordt u gevraagd of u zeker weet dat u wilt doorgaan. Klik of tik op Ja .
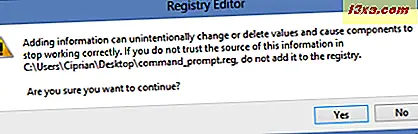
- Er worden enkele wijzigingen aangebracht in het Windows-register. Ze worden in detail uitgelegd in het tweede deel van dit artikel. De Register-editor bevestigt dat de wijzigingen met succes zijn doorgevoerd.
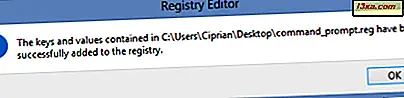
- Klik of tik op OK .
Zowel de opdrachtprompt als PowerShell zijn nu teruggezet naar hun standaard uiterlijk. Dit komt omdat ze dezelfde registermappen delen. Je kunt niet een van deze naar hun standaard uiterlijk resetten.
De tweede methode - Bewerk het Windows-register handmatig
De tweede methode omvat meer kennis van de kant van de gebruiker. Als je jezelf als een power-user beschouwt, ga je gang. Zo niet, dan is het veiliger om de eerste methode te volgen.
Begin met het maken van een systeemherstelpunt, zodat u deze kunt terugdraaien voor het geval u een fout maakt of als u niet tevreden bent met het eindresultaat.
Vervolgens moet u de Register-editor starten. Om dit te doen, moet u regedit.exe of regedit typen, rechtstreeks in het startscherm van Windows 8 of in het startmenu van Windows 7.

Klik of tik op het juiste zoekresultaat. U kunt ook het venster Uitvoeren gebruiken en een van de twee eerder genoemde opdrachten invoeren.

Druk vervolgens op Enter op uw toetsenbord of klik op OK .
De Register-editor heeft beheerdersrechten nodig om te kunnen werken, dus wordt een UAC-prompt (User Account Control) weergegeven. Bevestig dat u de Register-editor met beheerdersrechten wilt starten.

Ga op het linkerzijpaneel naar "Computer -> HKEY_CURRENT_USER" . Breid het uit met een dubbele klik. Zoek vervolgens de consolemap / registersleutel.

Dit is waar de opdrachtprompt en PowerShell hun instellingen behouden met betrekking tot hoe hun vensters worden weergegeven. U moet deze map / registersleutel verwijderen, zodat Windows alle waarden terugzet naar hun standaardwaarden.
Klik met de rechtermuisknop of houd ingedrukt op Console en selecteer Verwijderen

Bevestig dat u deze sleutel en alle subsleutels ervan wilt verwijderen. Sluit de Register-editor en je bent klaar.
Conclusie
Zowel de opdrachtprompt als PowerShell zijn nu teruggezet naar hun standaardwaarden. Eén ding om in gedachten te houden - ze worden alleen gereset voor uw gebruikersaccount. De visuele instellingen van deze hulpmiddelen worden opgeslagen op basis van "per gebruiker". Als u hun vensters opnieuw wilt instellen voor andere gebruikersaccounts, moet u dezelfde procedure opnieuw doorlopen terwijl u bent aangemeld met die gebruikersaccounts.
Als u op zoek bent naar andere interessante tips met betrekking tot de opdrachtprompt, aarzel dan niet om onze aanbevelingen hieronder te lezen.
Downloadlink: command_prompt.zip.