
Veel mensen hebben verschillende computers thuis en op hun werk. Als u dit doet, moet u mogelijk mappen en bibliotheken delen met andere gebruikers en computers op hetzelfde netwerk. Helaas weten weinig gebruikers iets te delen op hun netwerk en gebruiken ze andere, onhandigere methoden om te delen, zoals e-mail. Hier leest u hoe u elke map met het netwerk deelt, in alle moderne versies van Windows:
OPMERKING: deze handleiding behandelt Windows 10, Windows 7 en Windows 8.1. Sommige dingen werken hetzelfde in alle drie versies van Windows, andere alleen in één of twee. Voor elke methode die we delen, vermelden we de Windows-versie waarin deze werkt. Als u de versie van Windows niet kent, leest u deze zelfstudie: Welke versie van Windows heb ik geïnstalleerd?
Probeer eerst met wie u kunt delen en welke machtigingen u kunt geven aan anderen die toegang hebben tot uw gedeelde items
Voordat u een map of bibliotheek met anderen op het netwerk deelt, is het het beste om eerst te weten welke opties voor delen beschikbaar zijn. Open File Explorer, klik met de rechtermuisknop op een map of bibliotheek en klik of tik op "Toegang verlenen" (als u Windows 10 gebruikt) of "Delen met" (als u Windows 7 of Windows 8.1 gebruikt). Bekijk vervolgens de opties voor delen die voor u beschikbaar zijn:
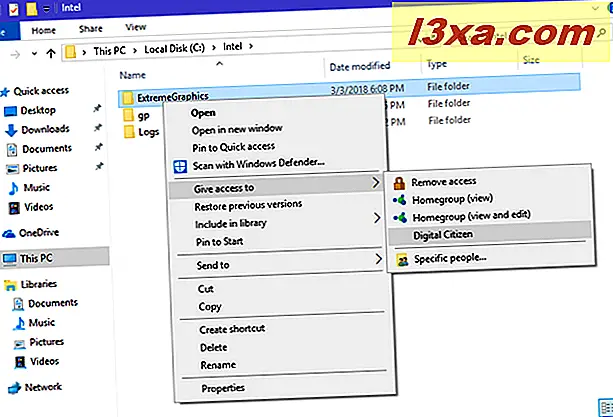
- Toegang verwijderen (Windows 10) of Niemand (Windows 7) of Stoppen met delen (Windows 8.1) - deze opties hebben een andere naam, afhankelijk van de Windows-versie die u gebruikt. Ze doen allemaal hetzelfde: stop met het delen van de geselecteerde map of bibliotheek met andere computers en apparaten in het netwerk.
- Thuisgroep (weergave) of thuisgroep (lezen) - de eerste optie wordt gebruikt in Windows 10 en Windows 8.1, terwijl de tweede optie wordt gebruikt in Windows 7. Het deelt het geselecteerde item met andere computers en apparaten in de thuisgroep en stelt hen in staat het te bekijken en lees het, zonder het te kunnen wijzigen, verwijderen of op welke manier dan ook wijzigen. Als u de verbinding met de thuisgroep verbreekt, wordt het item niet meer gedeeld.
- Thuisgroep (bekijken en bewerken) of thuisgroep (lezen / schrijven) - de eerste optie wordt gebruikt in Windows 10 en Windows 8.1, terwijl de tweede optie beschikbaar is in Windows 7. Het geselecteerde item wordt gedeeld met andere computers en apparaten die deel uitmaken van de Thuisgroep en stelt hen in staat de inhoud ervan te bekijken, lezen, wijzigen of verwijderen. Het item wordt niet langer gedeeld wanneer u de verbinding met de thuisgroep verbreekt.
- Namen van andere gebruikersaccounts - als er andere gebruikersaccounts op uw Windows-computer staan, kunt u ze zien als een optie voor delen. Als u een ander gebruikersaccount ziet en kiest, kan die gebruiker het item bekijken dat u deelt. Die gebruiker bestaat mogelijk op meerdere computers of apparaten. Het geselecteerde item wordt gedeeld met dat gebruikersaccount, ongeacht welke computer het gebruikt. Als u die gebruiker meer rechten wilt geven, in plaats van lezen en bekijken, is het beter om de volgende optie voor delen in deze lijst te kiezen.
- Specifieke mensen - hiermee kunt u het geselecteerde item delen met een of meer gebruikers, groepen (inclusief de thuisgroep) en gedetailleerde deelmachtigingen voor elk item instellen. Een interessante optie is dat je een item met iedereen kunt delen, wat betekent dat elke computer en gebruikersaccount toegang krijgen tot het gedeelde item, met behulp van je deelrechten.
Als u Specifieke mensen kiest, kunt u de machtigingen voor delen gedetailleerder instellen. U kunt een willekeurig aantal gebruikers en groepen aan het gedeelde item toevoegen of verwijderen. Voor elk kunt u de volgende typen rechten voor delen instellen:
- Lezen - de gebruiker of de groep kan het item dat wordt gedeeld alleen bekijken en lezen. Het kan het niet veranderen of verwijderen.
- Lezen / Schrijven - de gebruiker of de groep kan het item dat wordt gedeeld, bekijken, lezen, wijzigen of verwijderen.
- Verwijderen - de gebruiker of de groep heeft geen toegang meer tot het gedeelde item.
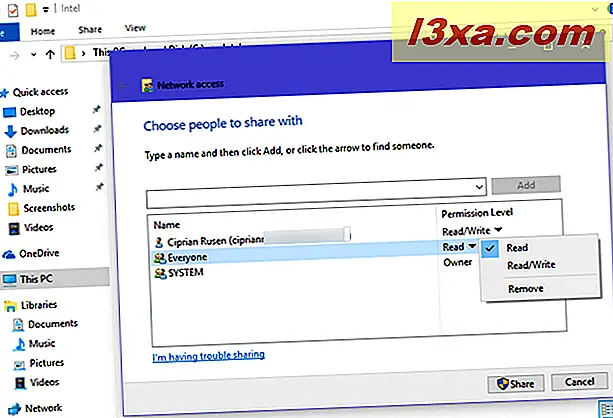
Nu je weet met wie je mappen en bibliotheken kunt delen, en de rechten die je kunt geven, laten we zien hoe je kunt delen met anderen op het netwerk:
Hoe een map of bibliotheek te delen, via het rechtermuisknop-menu (alle versies van Windows)
Open File Explorer, zoek het item dat u wilt delen en klik er met de rechtermuisknop op. Klik of tik in het contextmenu op "Toegang verlenen" (als u Windows 10 gebruikt) of "Delen met" (als u Windows 7 of Windows 8.1 gebruikt). Kies de gebruiker of de groep waarmee u wilt delen.
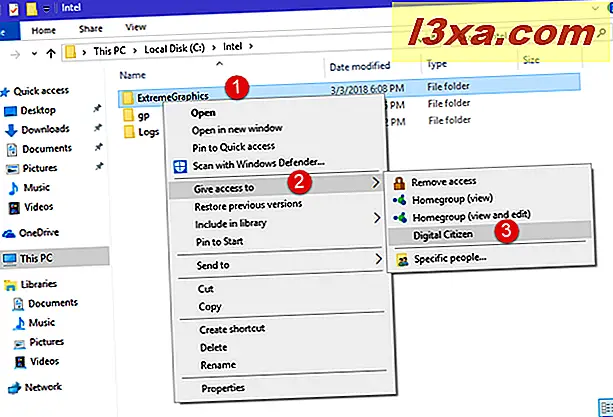
Afhankelijk van wat u deelt en met wie, wordt u mogelijk gevraagd om te bevestigen dat u het geselecteerde item (s) wilt delen. Als u daarom wordt gevraagd, drukt u op "Ja, deel de items".
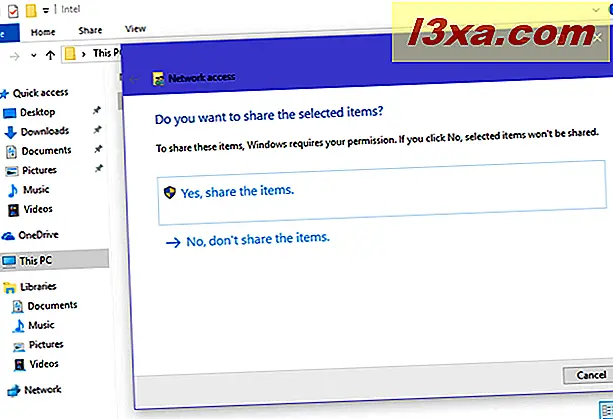
Als u niets wordt gevraagd, wordt het item automatisch gedeeld zoals u hebt geselecteerd, met wie u koos.
Hoe een map of bibliotheek te delen, via het tabblad Delen op het lint (Windows 10 en Windows 8.1)
Als u Windows 10 of Windows 8.1 gebruikt, kunt u ook items delen met behulp van het lint. Blader eerst naar de map of bibliotheek die u wilt delen en selecteer deze. Klik of tik vervolgens op het tabblad Delen op het lint en kies in het gedeelte 'Delen met' met wie u het wilt delen.
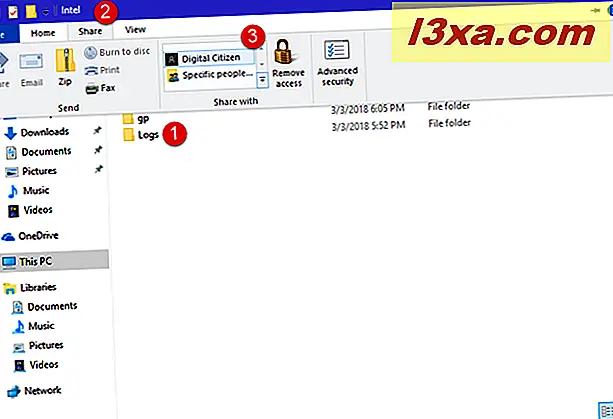
Mogelijk wordt u gevraagd om te bevestigen dat u het geselecteerde item (s) wilt delen. Als dat zo is, kiest u 'Ja, deel de items'. Als u dat niet bent, wordt het item al gedeeld zoals u hebt opgegeven.
Een map of bibliotheek delen via het menu Delen met op de werkbalk (alleen Windows 7)
Als u Windows 7 gebruikt, opent u Windows Verkenner, navigeert u naar het item dat u wilt delen en selecteert u het met de muis. Klik vervolgens in de werkbalk bovenaan op 'Delen met' en kies in het menu dat wordt weergegeven hoe u het item wilt delen.
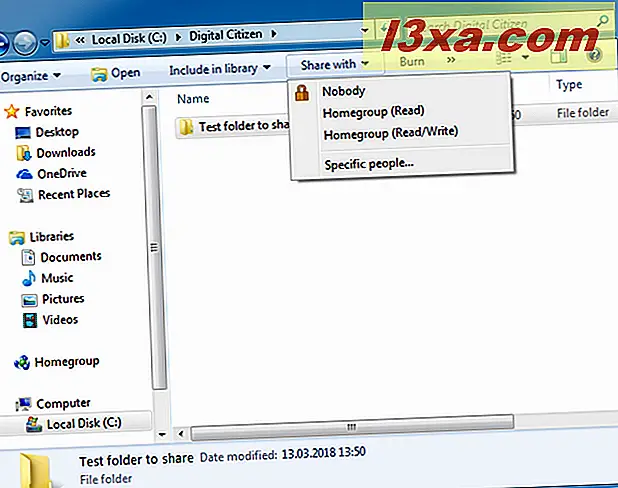
Een map of bibliotheek delen met specifieke personen (alle versies van Windows)
In alle gedeelde methoden die eerder zijn gedeeld, is er een optie die u kunt kiezen, met de naam 'Specifieke mensen'. Wanneer u deze optie kiest, wordt een wizard weergegeven voor het kiezen van de mensen met wie u deelt. Deze wizard heeft de naam "Netwerktoegang" (in Windows 10) of "Bestandsdeling" (in Windows 7 en Windows 8.1). Klik of tik eerst op de vervolgkeuzelijst waar u de gebruikersaccounts en de groepen met wie u wilt delen kunt kiezen.
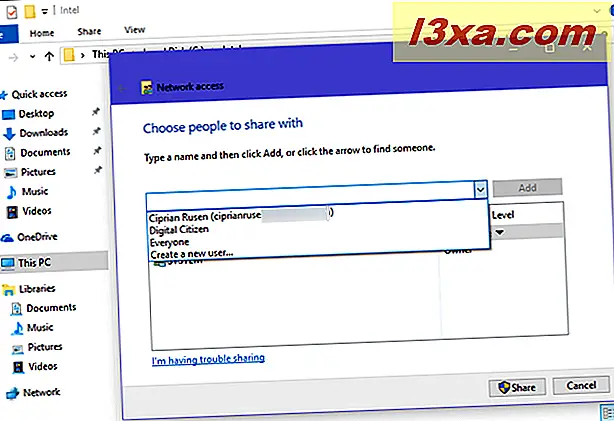
Nadat u een gebruiker of groep heeft geselecteerd, drukt u op Toevoegen .
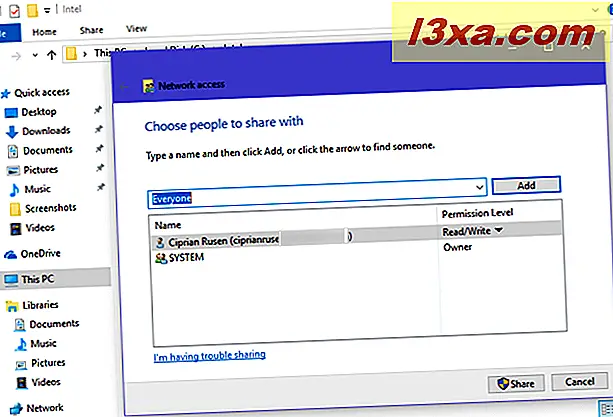
De gebruiker (of groep) wordt toegevoegd aan de lijst met mensen met wie het geselecteerde item wordt gedeeld. Voor elke gebruiker en groep klikt of tikt u op het machtigingsniveau aan de rechterkant en kiest u het niveau dat u uit de lijst wilt toewijzen.
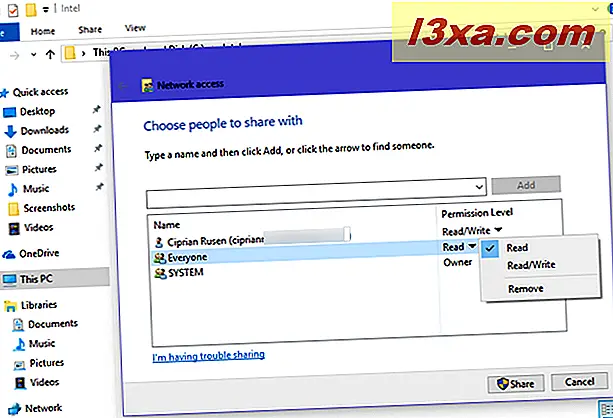
U kunt zoveel gebruikers en groepen toevoegen of verwijderen als u wilt. Als u tevreden bent met uw instellingen voor delen, drukt u op Delen . Windows waarschuwt u dat het item wordt gedeeld. Druk op Gereed .
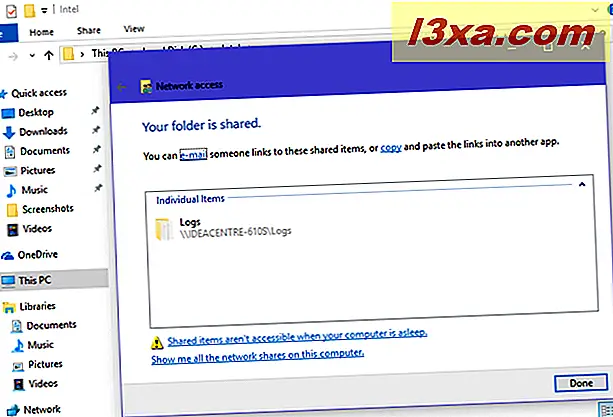
Hoe het delen van een bibliotheek of map te stoppen, in Windows (alle versies)
Een manier om het delen van een bibliotheek of map te stoppen, is door er met de rechtermuisknop op te klikken, of te tikken op 'Toegang verlenen' (als u Windows 10 gebruikt) of 'Delen met' (als u Windows 7 of Windows 8.1 gebruikt) en kies vervolgens:
- Toegang verwijderen - als u Windows 10 gebruikt
- Niemand - als je Windows 7 hebt
- Stop met delen - als u Windows 8.1 gebruikt
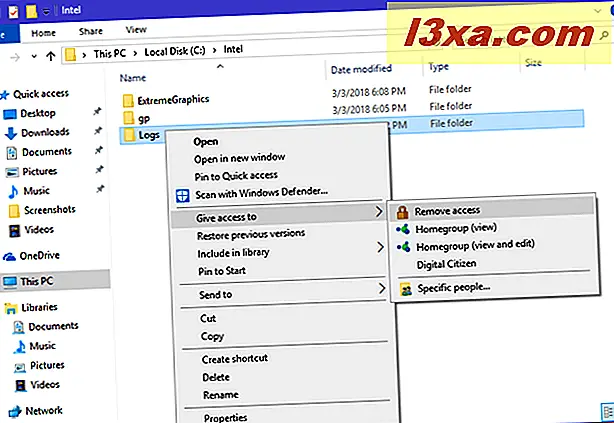
Een andere manier is om het lint te gebruiken in Windows 10 of Windows 8.1. Selecteer het item dat u wilt delen en klik of tik op het tabblad Delen op het lint en druk op Toegang verwijderen (als u Windows 10 gebruikt) of Delen stoppen (als u Windows 8.1 gebruikt).
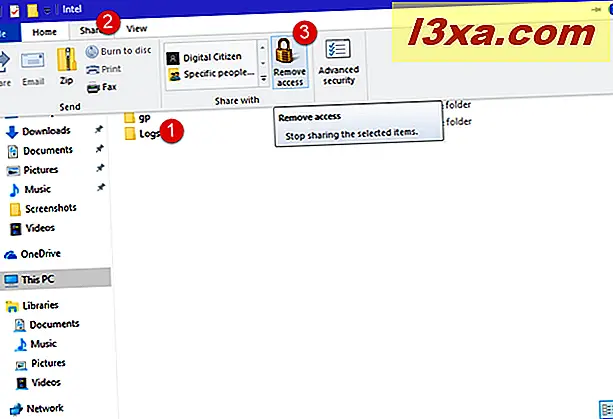
Afhankelijk van wat u wilt delen, wordt u mogelijk gevraagd om uw keuze te bevestigen. Kies wanneer u wordt gevraagd 'Stoppen met delen' en het item wordt niet langer met iemand gedeeld. Houd er rekening mee dat het voor sommige gedeelde items mogelijk is dat u niet om bevestiging wordt gevraagd.
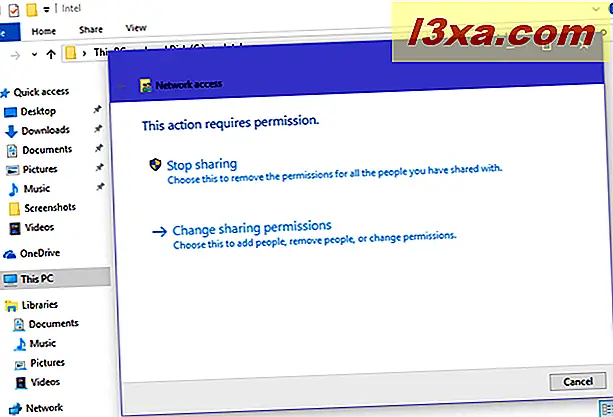
Als u wilt stoppen met het delen van een map met slechts één groep of één gebruiker en deze met anderen wilt delen, moet u ons gedeelte over delen met specifieke personen lezen. Verwijder uit de delenlijst die u niet langer wenst toegang te hebben en die te behouden die toegang tot het zouden moeten blijven hebben.
Wat moet ik doen als ik de opties voor delen die u heeft aangeboden niet zie?
Als u de opties voor delen niet ziet die we in deze zelfstudie hebben gepresenteerd, en u krijgt alleen verwijzingen naar Geavanceerd delen, dan betekent dit dat de wizard Delen is uitgeschakeld.
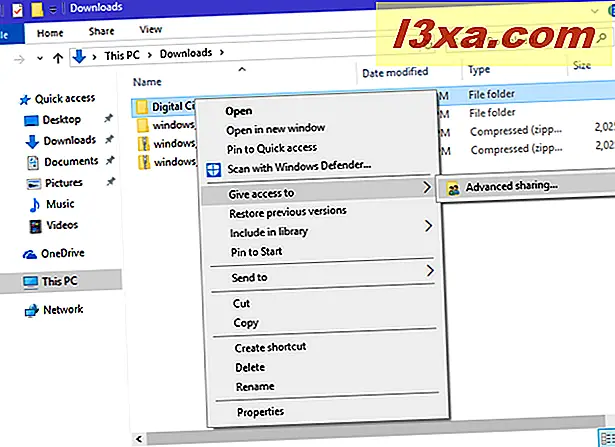
Om dit in te schakelen, opent u Mapopties, gaat u naar het tabblad Beeld en vinkt u in de lijst met geavanceerde instellingen het vakje aan met de tekst: "Gebruik de wizard Delen." Klik of tik vervolgens op OK om uw instelling toe te passen.
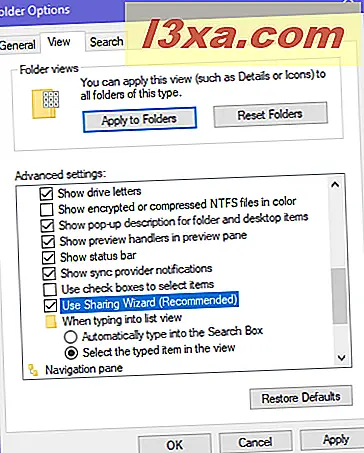
Als u vastzit met Geavanceerd delen of als u er de voorkeur aan geeft, lees dan deze zelfstudie: Mappen delen met Geavanceerd delen in Windows.
Heb je onze tutorial nuttig gevonden?
Zoals je in deze handleiding kunt zien, is het delen van mappen met anderen op het netwerk niet zo moeilijk. Het duurt maar een paar klikken. Voordat je deze tutorial afsluit, kun je ons laten weten of deze gids nuttig was of niet. Heb je problemen ondervonden? Als dat zo is, reageer hieronder en laten we bespreken.



