
Cookies van derden zijn stukjes gegevens die in uw webbrowser worden opgeslagen door de websites die u bezoekt. Hun oorsprong ligt echter op andere domeinen. Meestal worden cookies van derden gebruikt door advertentiediensten om u gerichte advertenties aan te bieden die zijn gebaseerd op uw browsegeschiedenis en uw zoekopdrachten op het web. Deze cookies kunnen echter aanleiding geven tot bezorgdheid over de privacy, omdat ze ook kunnen worden gebruikt om uw browsegeschiedenis op te slaan op websites die dezelfde advertentieservices gebruiken. Dit is de reden waarom we u in dit artikel laten zien hoe u cookies van derden in alle belangrijke webbrowsers voor Windows uitschakelt: Google Chrome, Mozilla Firefox, Microsoft Edge, Opera en Internet Explorer. Laten we beginnen:
Wat betekent het om cookies van derden te blokkeren?
Wanneer u een website bezoekt, inclusief Digital Citizen, wordt ten minste één cookie op uw pc opgeslagen door uw webbrowser. Deze cookie wordt gebruikt om details over uw bezoek en uw voorkeuren op te slaan, zodat u zonder problemen door de website kunt bladeren.
De meeste websites slaan ook cookies van derden op uw pc op, van andere websites en services. Ze kunnen bijvoorbeeld Google Analytics gebruiken (gebruikt voor het analyseren van het verkeer van de website), Google AdSense (gebruikt om advertenties weer te geven op de website die u bezoekt) en Facebook (gebruikt om u toegang te geven tot vergelijkbare knoppen of deelknoppen) . Het uitschakelen van cookies van derden in uw webbrowser kan bepaalde soorten tracking door adverteerders en andere externe entiteiten stoppen. Dit verhoogt de privacy en beveiliging van uw gebruikers.
Hoe cookies van derden in Google Chrome uit te schakelen
Klik of tik in Google Chrome op de knop 'Google Chrome aanpassen en beheren' in de rechterbovenhoek van het venster. Het lijkt erop dat er drie punten verticaal zijn gerangschikt. Ga in het menu dat wordt geopend naar Instellingen .
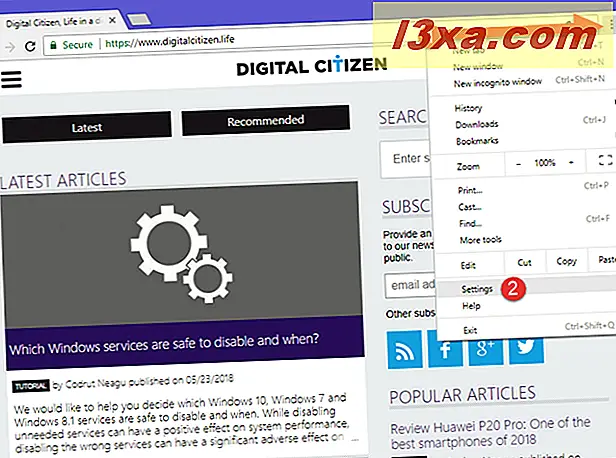
U hebt nu twee opties: klik of tik op Instellingen, in de linkerbovenhoek of Geavanceerd, aan de onderkant van het venster.
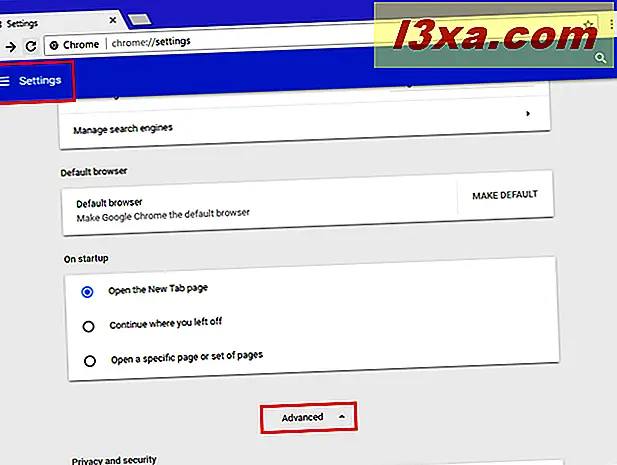
Als u op Instellingen hebt gedrukt, vouwt u Geavanceerd uit en klikt of tikt u op 'Privacy en beveiliging' in het menu aan de linkerkant.
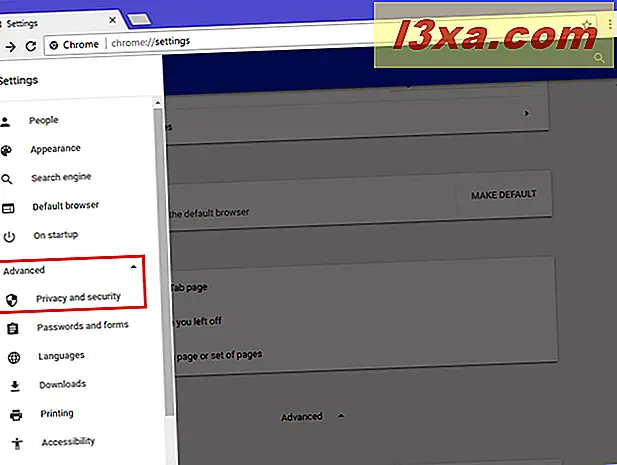
Als u op Geavanceerd klikt, scrolt u omlaag naar 'Privacy en beveiliging'. Eindelijk, ongeacht welke kant je hier kiest, klik of tik op 'Instellingen voor inhoud'.
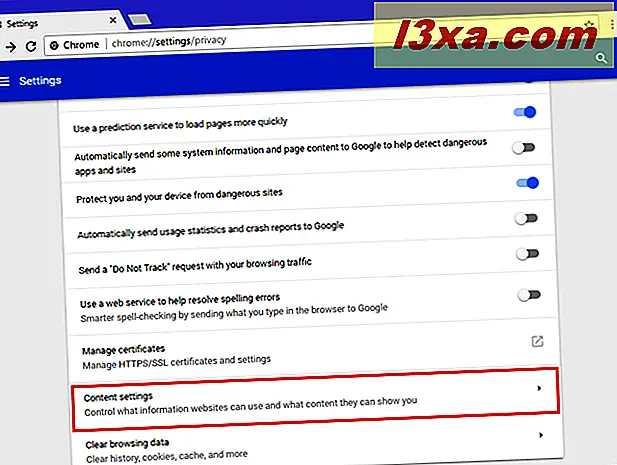
U ziet een lange lijst met rechten, opgesplitst naar type. Kies Cookies .
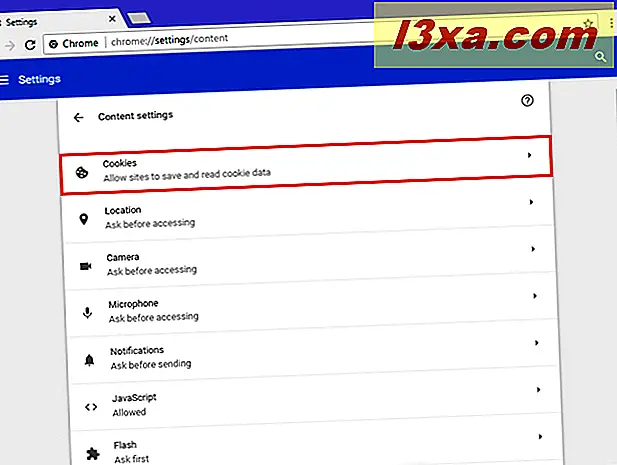
Nu zie je instellingen voor hoe Google Chrome omgaat met cookies. Zet de schakelaar "Cookies van derden blokkeren" op Aan, zoals in de onderstaande schermafbeelding.
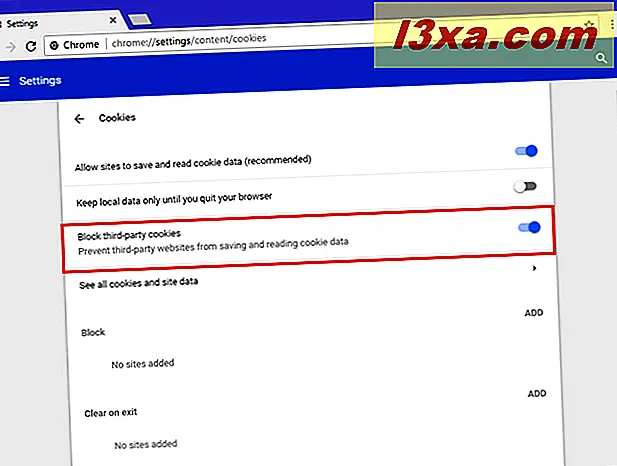
Sluit het tabblad Instellingen en vanaf nu blokkeert Google Chrome alle cookies van derden.
Hoe cookies van derden te blokkeren in Mozilla Firefox
Klik in Mozilla Firefox op de knop Menu in de rechterbovenhoek. Het lijkt op drie parallelle lijnen. Kies Opties in het menu dat wordt geopend.
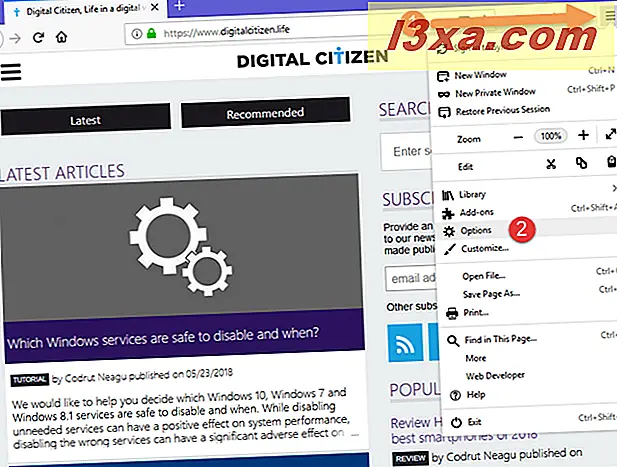
Kies links op het tabblad Opties de optie 'Privacy en beveiliging' . Kijk aan de rechterkant naar het gedeelte 'Cookies en sitegegevens' .
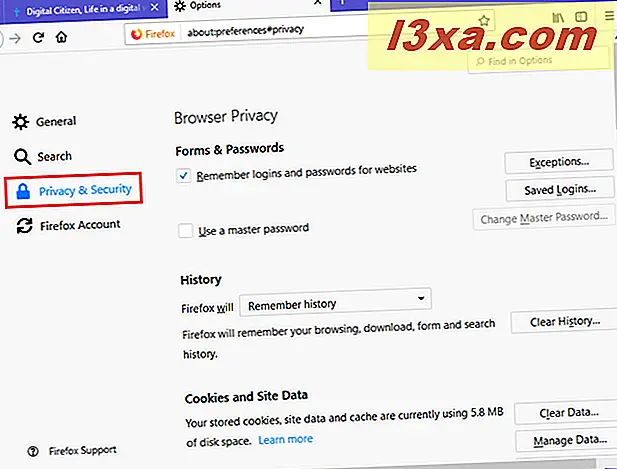
U ziet dat Firefox standaard is ingesteld op "Cookies en sitegegevens van websites accepteren". Klik of tik op de vervolgkeuzelijst "Cookies van derden accepteren en sitegegevens" en kies Nooit .
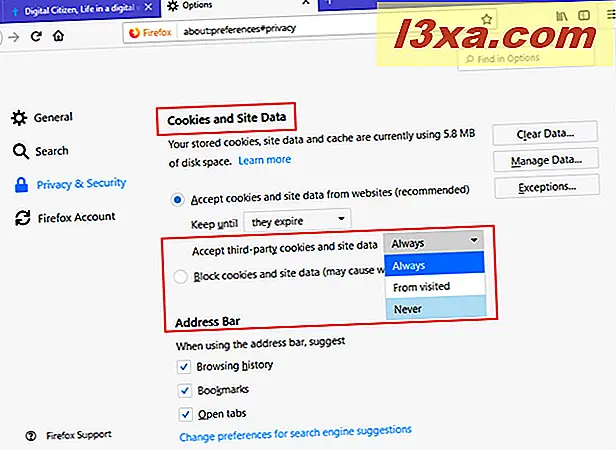
Sluit het tabblad Opties en Mozilla Firefox blokkeert nu cookies van derden.
Hoe cookies van derden in Microsoft Edge uit te schakelen
Open Microsoft Edge en klik of tik op de knop "Instellingen en meer" rechtsboven in het venster. U kunt ook op ALT + X op uw toetsenbord drukken. Kies Instellingen in het menu dat wordt geopend.
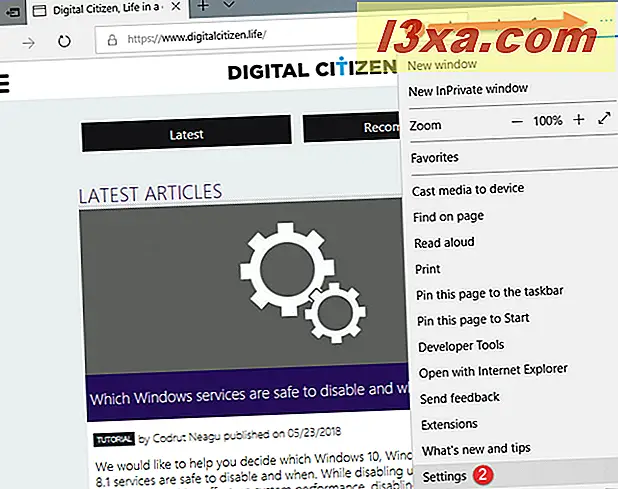
Blader in het deelvenster Instellingen naar de onderkant en druk op de knop 'Geavanceerde instellingen bekijken' .
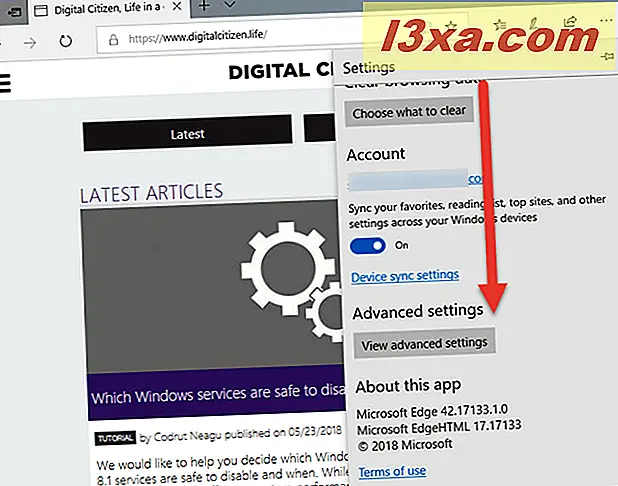
Zoek hier naar het vervolgkeuzemenu Cookies en klik erop of tik erop. U ziet dat Microsoft Edge zodanig is ingesteld dat het geen cookies blokkeert.
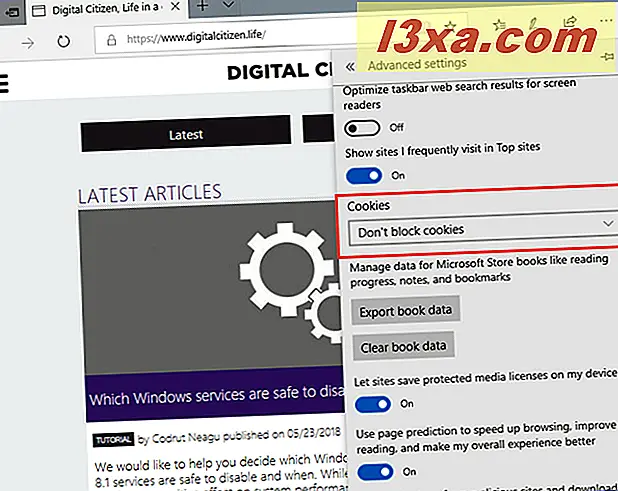
Selecteer in dit menu "Alleen cookies van derden blokkeren".
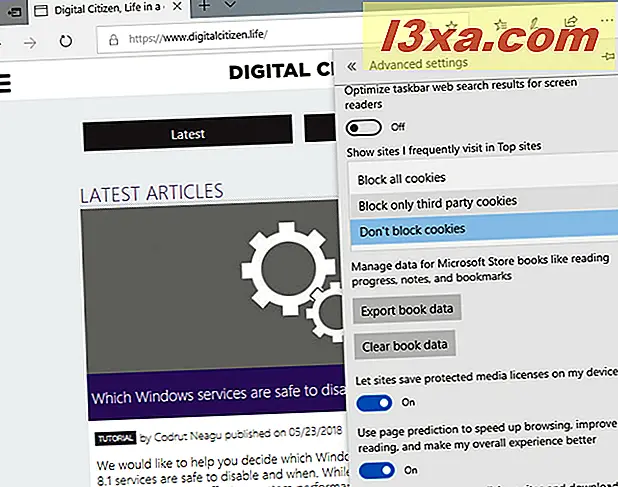
Klik ergens buiten het paneel ' Geavanceerde instellingen' en u bent klaar. Microsoft Edge blokkeert nu cookies van derden.
Hoe cookies van derden uit te schakelen in Opera
Klik of tik in Opera in de linkerbovenhoek op de knop "Customize and control Opera" die lijkt op de letter O. Klik of tik op Instellingen in het geopende menu.
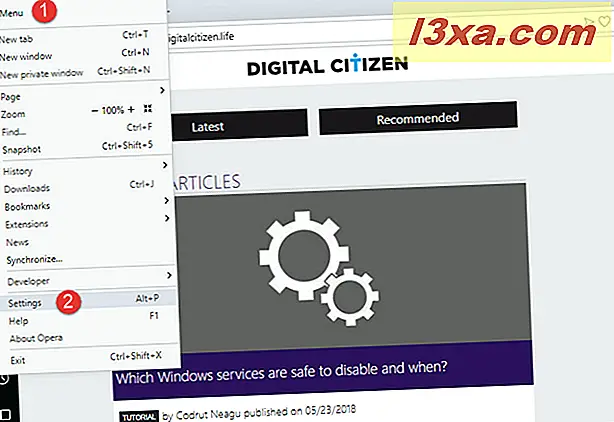
Kies op het tabblad Instellingen de optie 'Privacy en beveiliging' in de kolom aan de linkerkant. Zoek dan de sectie Cookies aan de rechterkant.
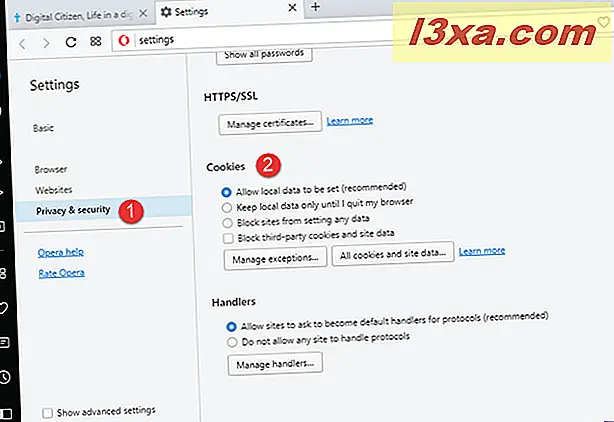
Vink in het gedeelte Cookies het selectievakje aan met 'Cookies van derden en sitegegevens blokkeren'.
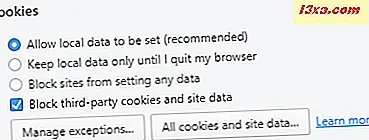
U kunt Instellingen sluiten en doorgaan met bladeren met Opera.
Hoe cookies van derden te blokkeren in Internet Explorer
In Internet Explorer, klik of tik op de knop Extra in de rechterbovenhoek (de kleine versnelling). U kunt ook de sneltoets ALT + X gebruiken om dit menu te openen. Kies vervolgens 'Internetopties'.
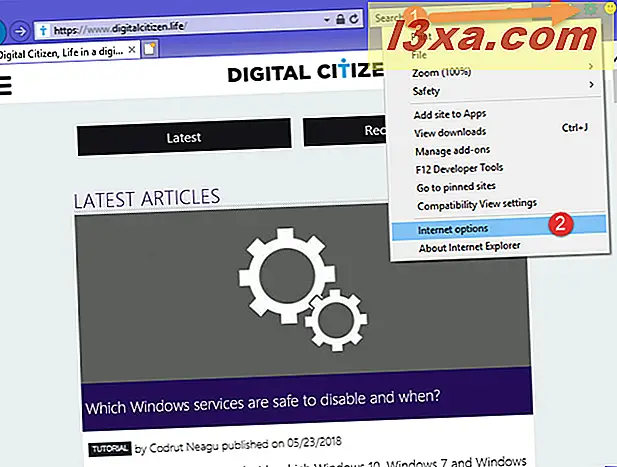
Ga naar het tabblad Privacy en klik of tik op de knop Geavanceerd .
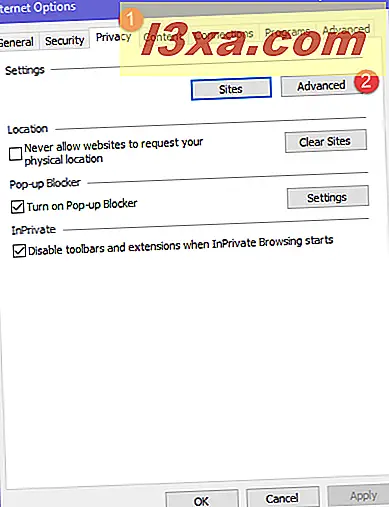
Het venster "Geavanceerde privacyinstellingen" wordt geopend. Schakel in het gedeelte "Externe cookies" Blok in en druk op OK.
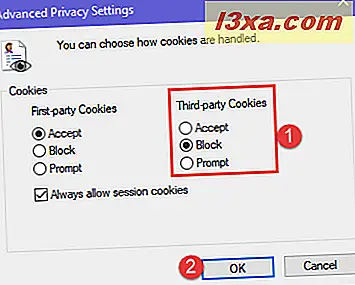
Sluit het venster Internet-opties en u bent klaar. Internet Explorer blokkeert nu cookies van derden.
Wat is uw reden om cookies van derden te blokkeren?
Hoewel het blokkeren van alle cookies van derden uw browsegeschiedenis en -gegevens meer privé maakt, betekent dit nog niet dat alle advertentienetwerken en services van derden u niet meer zullen volgen. Sommigen van hen hebben dodgy methoden voor het volgen van bezoekers op verschillende websites. U zou echter minder gerichte advertenties moeten zien en advertentienetwerken en sociale netwerken zullen iets minder over u weten. Voordat we deze tutorial sluiten, willen we graag weten waarom je cookies van derden blokkeert en wat je ervaring was toen je dat deed.



