
Verborgen WiFi-netwerken zenden hun namen niet uit, dus ze zijn niet zichtbaar in de lijst met beschikbare draadloze netwerken die wordt weergegeven op Windows 10. Dat betekent echter niet dat u geen verbinding kunt maken met een verborgen netwerk: dat kan, maar u moet de naam, het wachtwoord en andere beveiligingsinformatie weten. Hier zijn twee manieren om verbinding te maken met verborgen wifi, die werkt op laptops, tablets en hybride apparaten met Windows 10:
Zoek eerst de verbindingsdetails voor de verborgen wifi
Wanneer u verbinding maakt met een draadloos netwerk dat zijn naam uitzendt en te zien is in de lijst met beschikbare netwerken, wordt een groot deel van de netwerkconfiguratie automatisch uitgevoerd. Het enige wat u hoeft te doen is een wachtwoord invoeren of op de WPS-knop op de router drukken. Wanneer u verbinding maakt met een verborgen draadloos netwerk, moet u de beveiligingsinformatie kennen en deze handmatig invoeren. Je moet de volgende details weten:
- De netwerknaam of SSID (Service Set Identifier)
- Het wachtwoord voor verbinding met het draadloze netwerk
- Het type codering (of beveiliging) dat voor het wachtwoord wordt gebruikt. Als het netwerk WEP gebruikt, noteert u de WEP-sleutel. Als u WPA-PSK of WPA2-PSK gebruikt, noteert u de Pre-shared key. Als u geen beveiliging gebruikt, hebt u alleen de SSID nodig.
Deze informatie kan worden verkregen van de eigenaar van het netwerk, de IT-beheerder (als u in een zakelijke omgeving bent) of van uw eigen router als u thuis bent. Controleer voordat u verbinding probeert te maken of u zich binnen het bereik van de verborgen WiFi bevindt.
Methode 1: Gebruik de Windows 10-wizard om verbinding te maken met draadloze netwerken
Windows 10 maakt het heel gemakkelijk om verbinding te maken met zichtbare wifi-netwerken die hun naam uitzenden. Voor verborgen netwerken is het proces echter niet zo intuïtief:
Open eerst de lijst met beschikbare WiFi-netwerken door te klikken of te tikken op het WiFi-signaal in het systeemvak (rechtsonder in het scherm). Als u dit pictogram niet ziet, leest u deze zelfstudie om hem terug te brengen: Hoe u de pictogrammen kunt instellen die worden weergegeven op de taakbalk van Windows 10, in het systeemvak.
Windows 10 geeft alle zichtbare netwerken in uw gebied weer. Blader door de lijst naar beneden.

Daar zie je een WiFi-netwerk met de naam Hidden Network . Klik of tik op de naam ervan, zorg ervoor dat de optie "Automatisch verbinden " is geselecteerd en druk op Verbinden .
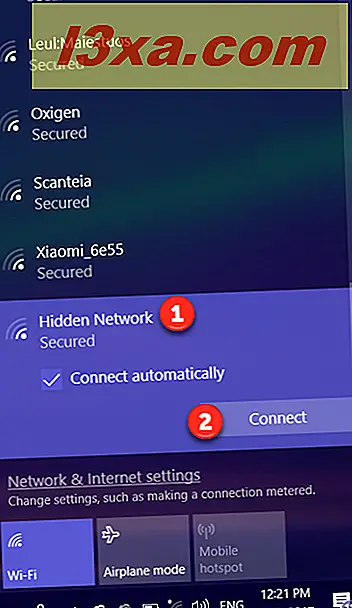
U wordt gevraagd om de naam van het verborgen draadloze netwerk in te voeren. Typ het en druk op Volgende .
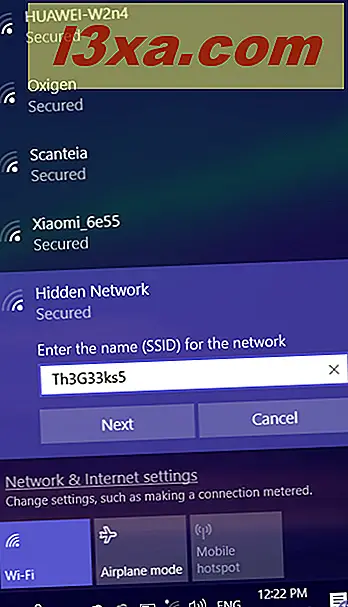
Nu wordt u gevraagd om het wachtwoord (of de beveiligingssleutel) in te voeren om verbinding te maken met het verborgen netwerk. Typ het wachtwoord en druk op Volgende .
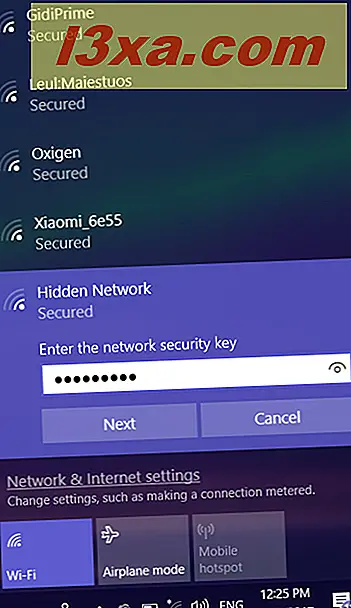
Windows 10 besteedt een paar seconden en probeert verbinding te maken met de verborgen wifi. Als alles goed is gegaan, wordt u gevraagd of u wilt toestaan dat uw pc detecteerbaar is in dit netwerk. Kies Ja of Nee, afhankelijk van wat je wilt.
Deze keuze stelt de netwerklocatie of het profiel en uw instellingen voor het delen van netwerken in. Als u meer wilt weten en deze keuze echt wilt begrijpen, leest u deze zelfstudie: Wat zijn netwerklocaties in Windows ?.
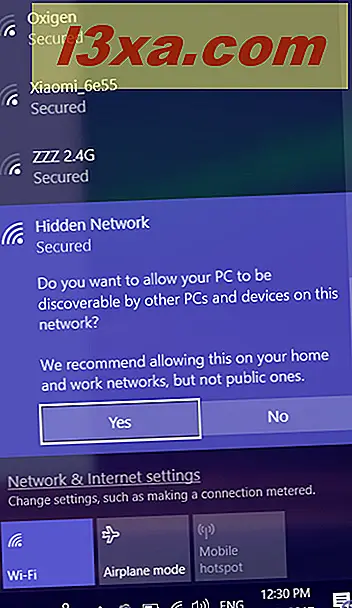
Je bent nu verbonden met de verborgen wifi.
Methode 2: Gebruik het Configuratiescherm en de "Verbindings- of netwerkverbinding instellen" -wizard
Als de opties die worden weergegeven in de eerste methode niet worden gevonden op uw Windows 10-laptop of -tablet, gebruikt u mogelijk een oudere versie van Windows 10. Als u niet weet welke, leest u deze zelfstudie: Welke versie, editie en type Windows 10 heb ik geïnstalleerd?
In dit geval moet u deze methode proberen in plaats van de eerste. Open het Configuratiescherm en ga naar "Netwerk en internet -> Netwerkcentrum." Daar, klik of tik op de link die zegt: "Een nieuwe verbinding of netwerk instellen."
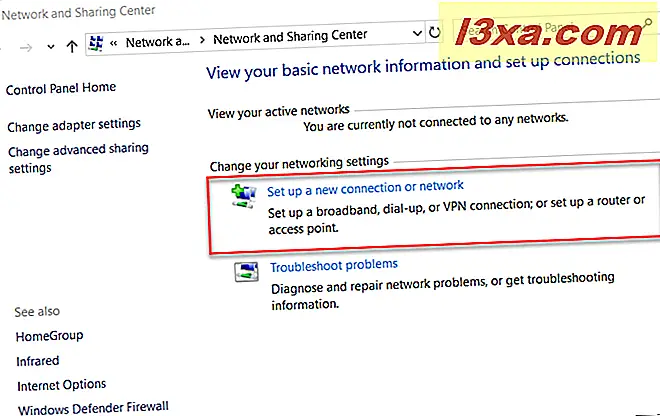
De wizard "Een verbinding tot stand brengen of netwerk" wordt gestart. Kies "Handmatig verbinding maken met een draadloos netwerk" en klik of tik op Volgende .
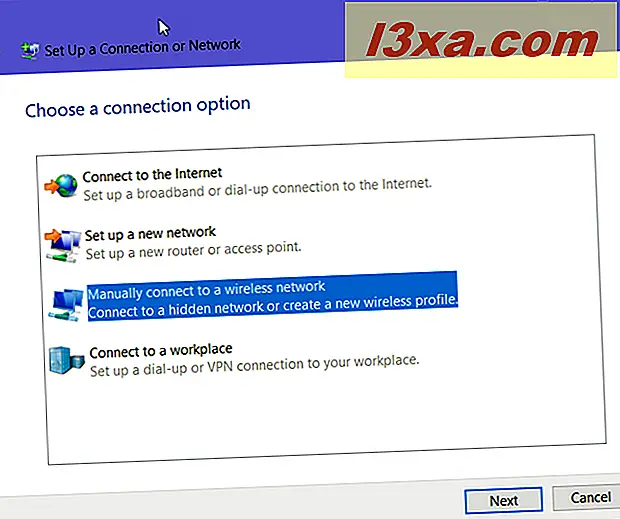
Voer de beveiligingsinformatie voor uw WiFi-netwerk in de daarvoor bestemde velden als volgt in:
- Typ de SSID of de naam van het netwerk in het veld Netwerknaam .
- Kies in het veld Beveiligingstype het type beveiliging dat door het verborgen draadloze netwerk wordt gebruikt. Sommige routers noemen deze verificatiemethode mogelijk. Afhankelijk van het type beveiliging dat u kiest, vraagt Windows 10 u mogelijk ook om een coderingstype op te geven.
- Voer in het veld Beveiligingssleutel het wachtwoord in dat door verborgen WiFi wordt gebruikt.
- Als u niet wilt dat anderen het wachtwoord zien dat u typt, vinkt u het selectievakje 'Tekens verbergen' aan.
- Als u automatisch verbinding met dit netwerk wilt maken, vinkt u het selectievakje 'Start deze verbinding automatisch' aan.
Als u klaar bent met het voltooien van alles, drukt u op Volgende .
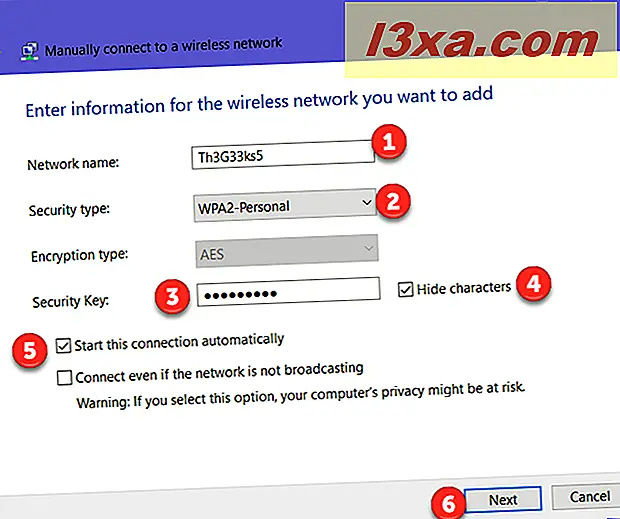
OPMERKING: Als u het selectievakje "Verbinden, zelfs als het netwerk niet uitzendt" selecteert , zoekt Windows 10 naar het verborgen netwerk telkens wanneer er geen verbinding met een netwerk is, zelfs als het verborgen netwerk zich niet in uw gebied bevindt. Dit kan uw privacy in gevaar brengen, omdat bekwame professionals deze zoekopdracht voor het verborgen netwerk kunnen onderscheppen.
Windows 10 waarschuwt u dat het met succes het draadloze netwerk heeft toegevoegd. Druk op Sluiten en je bent klaar.
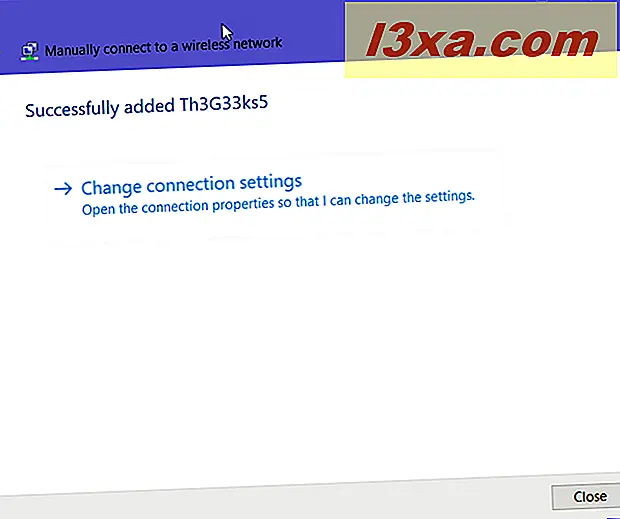
Als u zich binnen het bereik van de verborgen wifi bevindt, maakt uw Windows 10-apparaat er automatisch verbinding mee.
Waarom gebruik je verborgen wifi?
Zoals je in deze tutorial hebt gezien, is de procedure voor het verbinden met een verborgen netwerk een beetje ingewikkelder dan het eenvoudige proces om verbinding te maken met wifi-netwerken die hun naam uitzenden. Ook maakt het gebruik van een verborgen wifi je niet veiliger. Voordat we dit artikel sluiten, willen we daarom graag weten waarom en waar u verborgen draadloze netwerken gebruikt. Reageer hieronder en laten we bespreken.



