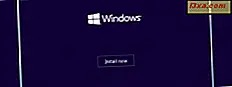Lokaal groepsbeleid is een van die Windows-functies die niet erg populair is bij informele computergebruikers, maar het is geliefd bij netwerkbeheerders. Met de Editor voor lokaal groepsbeleid kunt u allerlei Windows-instellingen beheren, vanaf één centraal punt. Dat is vooral handig als u een netwerkbeheerder bent en u dezelfde regels moet instellen voor veel computers of gebruikers van hetzelfde domein. Omdat het echter een breed scala aan opties en instellingen biedt die u normaal niet kunt vinden op de gebruikelijke plaatsen in Windows, kan de Editor voor lokaal groepsbeleid zeer nuttig zijn voor thuisgebruikers. Lees verder om te vinden wat precies het lokale groepsbeleid is en hoe u kunt werken met de lokale groepsbeleid-editor :
Wat is het lokale groepsbeleid?
Per definitie is het Groepsbeleid een Windows-functie die u een gecentraliseerde manier biedt voor het beheren en configureren van het Windows-besturingssysteem, de programma's en gebruikersinstellingen van de computers die op een domein zijn ingeschreven. Groepsbeleid is natuurlijk het nuttigst als u een netwerkbeheerder bent en u bepaalde regels of instellingen moet afdwingen op de computers en / of gebruikers in het netwerk dat u beheert. Deze situatie valt echter buiten het bereik van deze zelfstudie.
Lokaal groepsbeleid is een variant van Groepsbeleid waarmee u afzonderlijke computers kunt besturen, niet alleen computers die zijn geregistreerd op een domein. Zoals bijvoorbeeld uw thuiscomputer met Windows 10, Windows 8.1 of Windows 7. Dat betekent dat deze tool erg nuttig kan zijn voor zowel thuisgebruikers als netwerkbeheerders.
Om het in eenvoudige bewoordingen te stellen, zou u Local Group Policy moeten beschouwen als een reeks wetten die bepalen hoe Windows op uw computer werkt.
Kan ik de Local Group Policy Editor gebruiken?
Omdat de Editor voor lokaal groepsbeleid een vrij geavanceerde tool is, moet u weten dat deze niet beschikbaar is in de Home- edities van Windows. U kunt het alleen openen en gebruiken in:
- Windows 7 Professional, Windows 7 Ultimate en Windows 7 Enterprise
- Windows 8.1 Professional en Windows 8.1 Enterprise
- Windows 10 Pro en Windows 10 Enterprise
Een paar voorbeelden van wat u kunt doen met de Editor voor lokaal groepsbeleid
OK ... we weten dat de eenvoudigste manier om iets te begrijpen, is om praktisch te worden en praktische gebruiksituaties te delen. Door de besturingselementen te gebruiken die de Local Group Policy Editor u biedt, kunt u veel Windows-instellingen configureren en kunt u ze ook afdwingen zodat de gebruikers op uw computer ze daarna niet meer kunnen wijzigen. Hier zijn slechts een paar voorbeelden:
- Geef gebruikers toegang tot slechts enkele applicaties die op uw computer zijn gevonden.
- Blokkeer gebruikers van het gebruik van verwijderbare apparaten (bijvoorbeeld USB-geheugensticks) op de computer.
- Blokkeer de toegang van gebruikers tot het Configuratiescherm en tot de app Instellingen .
- Verberg specifieke elementen in het configuratiescherm .
- Geef de achtergrond op die op het bureaublad wordt gebruikt en blokkeer gebruikers om deze te wijzigen.
- Blokkeer gebruikers om LAN-verbindingen in / uit te schakelen of blokkeer ze om de eigenschappen van de LAN (Local Area Network) -verbindingen van de computer te wijzigen.
- Weigeren gebruikers om gegevens te lezen en / of te schrijven van cd's, dvd's, verwisselbare schijven etc.
- Schakel alle sneltoetsen uit die beginnen met de Windows- toets. Windows + R (waarmee de vensters Uitvoeren worden geopend) en Windows + X (waarmee het hoofdgebruikersmenu wordt geopend) werken niet meer.
Dit zijn slechts enkele voorbeelden: met de Editor voor lokale groepsbeleid van Windows kunt u vele andere instellingen configureren.
De Editor voor lokaal groepsbeleid starten in Windows 7
In Windows 7 is een manier om de Editor voor lokaal groepsbeleid te openen, de zoekfunctie te gebruiken. Open het Startmenu, voer "gpedit.msc" in het zoekvak in en klik vervolgens op het zoekresultaat "gpedit" .
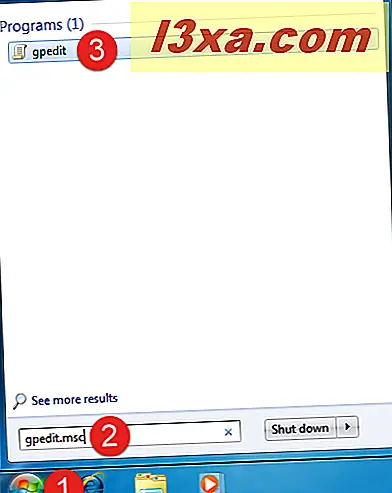
Een alternatief is om de tool Uitvoeren te gebruiken. Om het te starten, opent u het menu Start, navigeert u naar Accessoires en klikt u vervolgens op de snelkoppeling Uitvoeren . Een snellere manier om Run te starten is om tegelijkertijd op de Windows + R- toetsen op uw toetsenbord te drukken. Typ binnen Run de tekst "gpedit.msc" en klik vervolgens op OK .

Dit is hoe het venster Editor voor lokale groepsbeleid eruitziet in Windows 7:

De Editor voor lokaal groepsbeleid starten in Windows 8.1
Net als in Windows 7 kan het starten van de lokale groepsbeleid-editor in Windows 8.1 ook snel worden uitgevoerd met behulp van de zoekopdracht.
Ga naar het startscherm en begin de woorden "lokaal groepsbeleid" te typen. Zodra de zoekresultaten worden getoond, klik of tik op "Groepsbeleid bewerken" .

U kunt ook het venster Uitvoeren gebruiken om de Editor voor lokaal groepsbeleid te starten. Open het krachtige gebruikersmenu met een rechtermuisknop of lange tik op de Start- knop en druk vervolgens op de snelkoppeling Uitvoeren . Als u liever uw toetsenbord gebruikt, start u het venster Uitvoeren door tegelijkertijd op de Windows + R- toetsen te drukken. Typ in het venster Uitvoeren "gpedit.msc" en klik of tik op OK .

In Windows 8.1 ziet het venster Editor voor lokale groepsbeleid er als volgt uit:

De Editor voor lokaal groepsbeleid starten in Windows 10
In Windows 10 wordt de Editor voor lokaal groepsbeleid gestart net als in Windows 8.1 of Windows 7. Een snelle manier om dit te doen is door het zoekvak van Cortana te gebruiken. Klik of tik op het zoekvak in de taakbalk en voer de woorden "groepsbeleid" in . Klik of tik vervolgens op het zoekresultaat "Groepsbeleid bewerken" .

Of u kunt het venster Uitvoeren gebruiken : om Uitvoeren te openen, rechtsklikken of lang op de Start Menu- knop drukken om het hoofdgebruikersmenu te openen en vervolgens op of tik op de snelkoppeling Uitvoeren . U kunt ook tegelijkertijd op de Windows + R- toetsen op uw toetsenbord drukken. Typ vervolgens "gpedit.msc" in het venster Uitvoeren en klik of tik op OK .

Zo ziet de Editor voor lokaal groepsbeleid eruit in Windows 10:

OPMERKING: De Editor voor lokaal groepsbeleid ziet eruit en biedt dezelfde opties, instellingen en functies, ongeacht of u Windows 7, Windows 8.1 of Windows 10 gebruikt. Daarom gebruiken we voor het gemak alleen schermafbeeldingen die in Windows 10 zijn gemaakt.