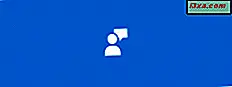Het systeemvak, ook wel het systeemvak genoemd, bevindt zich al geruime tijd in Windows. Het bleef maar verbeteren en hielp gebruikers gemakkelijk toegang te krijgen tot systeemfuncties, systeemmeldingen en applicaties, in alle Windows-versies, beginnend met Windows 95. Het is nog steeds hier in Windows 10 en het is beter aanpasbaar dan ooit, hoewel sommige dingen veranderd van het verleden. In dit artikel laten we u zien hoe u kunt configureren welke pictogrammen worden weergegeven in het systeemvak van Windows 10. Wilt u weten hoe u het netwerkpictogram op de taakbalk kunt weergeven, verberg dan het volumepictogram of houd een bepaald pictogram altijd zichtbaar in het systeemvak, lees deze tutorial en je zult leren om het te doen:
OPMERKING: de schermafbeeldingen die in dit artikel worden gebruikt, zijn afkomstig uit Windows 10 met Fall Creators Update, die is uitgebracht op 17 oktober 2017. Als u een oudere versie van Windows gebruikt, zoals Windows 10-jubileumupdate, kunnen sommige items en instellingen er enigszins anders uitzien. Als u niet weet welke versie van Windows 10 u heeft, lees dan deze handleiding: Welke versie, versie en type Windows 10 heb ik geïnstalleerd?
Toegang krijgen tot de instellingen voor het systeemvak in Windows 10
Om Windows 10 te vertellen welke pictogrammen u wilt weergeven in het systeemvak op de taakbalk, moet u eerst het juiste instellingenvenster openen met de naam "Selecteer welke pictogrammen op de taakbalk verschijnen." De snelste manier om dit te bereiken, is om de zoekfunctie van Cortana te gebruiken. Zoek met de woorden "taakbalkpictogrammen" en klik of tik vervolgens op "Selecteer welke pictogrammen op de taakbalk verschijnen ."
Een andere manier om hetzelfde venster te openen is door met de rechtermuisknop te klikken (of tikken en vasthouden) in een ongebruikt gebied van de taakbalk. Klik vervolgens in het rechtsklikmenu op of tik op Instellingen taakbalk .
Hiermee gaat u naar het gedeelte Taakbalk van de app Instellingen. Blader hier in de lijst met instellingen aan de rechterkant van het venster naar de pagina 'Selecteer welke pictogrammen op de taakbalk verschijnen' . Klik of tik vervolgens op deze link.
Een derde methode om bij de instellingen van het systeemvak te komen, is navigeren door de app Instellingen . Open het door een van de methoden te volgen die we hier hebben beschreven: 10 manieren om Instellingen in Windows 10 te openen. Ga vervolgens naar Personalisatie en klik of tik op de taakbalk in de linkerkolom. Aan de rechterkant van het venster, klik of tik op de koppeling "Selecteer welke pictogrammen op de taakbalk verschijnen" .
Hoe u kunt instellen welke pictogrammen in het systeemvak worden weergegeven, op de taakbalk van Windows 10
Ongeacht de methode die je hebt gekozen om te volgen om hier te komen; nu zou u het gedeelte "Selecteer welke pictogrammen verschijnen op de taakbalk" van de app Instellingen moeten zien . Het geeft een overzicht van alle pictogrammen die worden weergegeven of die kunnen worden weergegeven in het systeemvak. Elk pictogram heeft een schakelaar naar rechts, die u kunt in- of uitschakelen, afhankelijk van of u dat pictogram wilt zien in het systeemvak van de taakbalk of niet. Het is zo eenvoudig als dat!
Als u bijvoorbeeld het netwerkpictogram op de taakbalk wilt weergeven, moet u ervoor zorgen dat u de schakelaar Netwerk inschakelt. Of, als u altijd het batterijpictogram in het systeemvak wilt zien, zet u de aan / uit - schakelaar aan. De lijst gaat aan voor alle pictogrammen die beschikbaar zijn.
Als u liever alle beschikbare pictogrammen in het systeemvak ziet staan, hoeft u alleen het pictogram "Altijd alle pictogrammen weergeven in het systeemvak" in te schakelen.
Als u niet wilt dat er pictogrammen in het systeemvak worden weergegeven, zet u dezelfde schakelaar op Uit .
Alle systeempictogrammen die u niet in het systeemvak wilt weergeven, zijn aan het zicht onttrokken, maar u hebt er nog steeds toegang toe als u klikt of tikt op het pictogram met de kleine pijl links in het systeemvak.
Hoe u kunt selecteren welke systeempictogrammen worden weergegeven in het systeemvak op de taakbalk van Windows 10
Nu weten we hoe we moeten selecteren welke pictogrammen op de taakbalk van Windows 10 worden weergegeven. Er zijn echter een paar pictogrammen die anders worden behandeld. We hebben het over systeempictogrammen. Dit zijn pictogrammen voor Windows 10-functies zoals de klok, het volume, het netwerk, de voeding enzovoort.
Om te kunnen kiezen welke systeempictogrammen op uw taakbalk worden weergegeven, gaat u naar het pictogram 'Pictogramsymbolen aan- of uitzetten' . Gelukkig is het gemakkelijk om er te komen.
Het enige wat u hoeft te doen is teruggaan naar het gedeelte Taakbalk van de app Instellingen . Ter herinnering: daar is klikken of tikken op de knop Terug in de sectie 'Selecteer welke pictogrammen op de taakbalk verschijnen' .
Of, als u helemaal opnieuw begint, opent u de app Instellingen, gaat u naar Personalisatie, opent u het gedeelte Taakbalk en klikt u rechtsonder 'Selecteer welke pictogrammen op de taakbalk verschijnen' op 'Systeempictogrammen in- of uitschakelen'.
Zoals u kunt zien in de onderstaande schermafbeelding, worden alle systeempictogrammen weergegeven en hebben ze allemaal een aan / uit- schakelaar die u kunt gebruiken om ze in het systeemvak weer te geven of te verbergen.
Stel elk pictogram in zoals u wilt en uw wijzigingen worden onmiddellijk doorgevoerd op de taakbalk van Windows 10.
Merk op dat het uitschakelen van een systeempictogram niet alleen in de lijst met pictogrammen in het systeemvak wordt geplaatst, maar dat u kunt openen door op de kleine pijl naast de lade te klikken of erop te tikken. Als u een systeempictogram uitschakelt, betekent dit dat het volledig is uitgeschakeld en dat u het nergens meer op de taakbalk kunt zien.
Conclusie
Zoals u kunt zien, is het instellen van welke pictogrammen worden weergegeven en die in Windows 10 niet zichtbaar zijn op uw taakbalk helemaal niet gecompliceerd. Het betrokken proces verschilt echter van wat het in het verleden was. Hopelijk is deze gids erin geslaagd om u te helpen dingen voor elkaar te krijgen. Als u vragen of problemen heeft, aarzel dan niet om hieronder een reactie achter te laten.