
Windows heeft een reeks geluiden toegepast op gebeurtenissen en programma's, zoals "Programma sluiten", "Standaard piep", "Maximaliseren", "Minimaliseren", enz. De verzameling van al deze geluiden wordt een geluidsschema genoemd en wordt geassocieerd met een Windows-thema. De thema's die worden gebundeld met Windows gebruiken bijvoorbeeld het Windows standaard geluidsschema. Wanneer u uw Windows-thema wijzigt, wordt het geluidsschema ook gewijzigd volgens de instellingen van het nieuwe thema. Als u niet tevreden bent met een bepaald geluidsschema, kunt u het gemakkelijk aanpassen zodat het de geluiden gebruikt die u wilt. U kunt zelfs uw eigen geluidsschema's maken. Laten we kijken hoe het allemaal werkt.
OPMERKING: deze gids werkt voor alle moderne Windows-versies: Windows 10, Windows 8.1 en Windows 7.
Hoe het Sound-venster te openen in Windows 10
Als u het geluidsschema wilt aanpassen, moet u eerst het venster Geluid openen. En de snelste methode om het venster Geluid in Windows 10 te openen, is door Cortana's zoekbevoegdheden te gebruiken. Voer in het zoekvak van de taakbalk het woordgeluid in en klik of tik op het resultaat "Systeemgeluid wijzigen" .

Als u liever helemaal klikt en klikt, kunt u ook de app Instellingen gebruiken. Begin met het openen met een klik of tik op het pictogram in het startmenu .

Ga in de app Instellingen naar Personalisatie en selecteer Thema's in het linkermenu. Klik dan aan de rechterkant van het venster op of tik op Geavanceerde geluidsinstellingen .

En een derde manier om het venster Geluid in Windows 10 te openen, is om het oude Configuratiescherm te gebruiken. Om snel te openen, klikt u met de rechtermuisknop of houdt u het Start Menu- pictogram ingedrukt en klikt of tikt u op op de snelkoppeling op het Configuratiescherm .

Ga in het Configuratiescherm naar Hardware en geluiden en klik of tik op de koppeling Systeemklanken wijzigen in het gedeelte Geluid .

Zo ziet het Sound- venster eruit in Windows 10:

Hoe het Sound-venster te openen in Windows 8.1
Ga in Windows 8.1 naar het startscherm en begin met het typen van "systeemgeluiden" . Nadat de zoekresultaten zijn weergegeven, klikt of tikt u op "Systeemgeluiden wijzigen" .

Of open, indien gewenst, het Configuratiescherm. Een snelle manier om het te starten is door met de rechtermuisknop te klikken of het Windows- pictogram in de linkerbenedenhoek van het scherm aan te raken en vervolgens op de sneltoets op het configuratiescherm te klikken of erop te tikken.
Ga in het Configuratiescherm naar Hardware en geluiden . Klik of tik vervolgens op "Systeemgeluiden wijzigen" in het gedeelte Geluid .

Het Sound- venster ziet er als volgt uit:

Hoe het Sound-venster te openen in Windows 7
In Windows 7, begin met het typen van geluid in het zoekvak van het Startmenu . Klik vervolgens op het zoekresultaat "Systeemgeluid wijzigen" .

Of, als u de voorkeur geeft aan de lange weg, open het Configuratiescherm (door op de snelkoppeling in het Startmenu te klikken), ga dan naar Hardware en geluiden en klik vervolgens op de koppeling "Systeemgeluiden wijzigen" in het gedeelte Geluid .

Zo ziet het Sound- venster eruit in Windows 7:
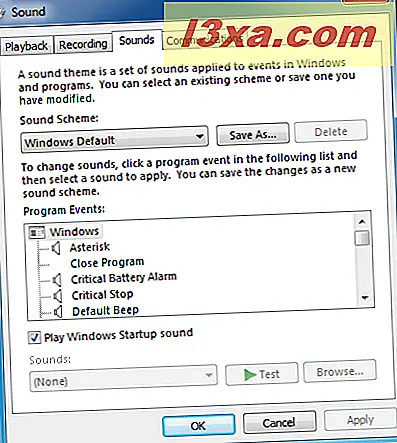
OPMERKING: vanaf dit punt ziet alles eruit en werkt het hetzelfde, ongeacht het besturingssysteem dat u gebruikt: Windows 10, Windows 8.1 of Windows 7. Voor de eenvoud en omdat dit het meest gebruikte besturingssysteem tot nu toe is, gebruiken we de gemaakte screenshots alleen in Windows 10.
Hoe het actieve geluidsschema te veranderen
U kunt het schema dat wordt gebruikt door uw huidige Windows-thema wijzigen door een ander te kiezen in de lijst met beschikbare geluidsschema's. Daar vindt u een vermelding met de naam Geluidsschema en een vervolgkeuzelijst. Een klik of tik erop toont de geluidsschema's die op uw computer of apparaat zijn geïnstalleerd. Hier kunt u het nieuwe geluidsschema selecteren dat u wilt toepassen.

Als je wilt dat je computer stil blijft, is er altijd een schema met "Geen geluiden" beschikbaar. Schakel er naar toe als u niet wilt dat er geluiden worden afgespeeld terwijl u Windows gebruikt.

Een belangrijk verschil met geluidsschema's tussen Windows 7 en Windows 8.1 of Windows 10 is dat Windows 7 nog veel meer vooraf geïnstalleerde geluidsschema's heeft, waarvan er vele ook bestonden in eerdere versies van Windows, zoals in Windows Vista of Windows XP. Windows 10 en Windows 8.1 hebben echter maar twee geluidsschema's: Windows Default en No Sounds .
Ga naar de volgende pagina van deze handleiding en leer hoe u een bestaand geluidsschema kunt aanpassen, hoe u een geluidsschema kunt maken en opslaan en hoe u er een kunt verwijderen, als u het niet langer wilt gebruiken.



