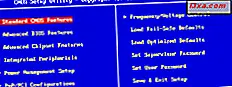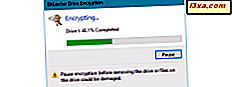
USB-geheugensticks, ook wel flash-drives genoemd, zijn erg handig als het gaat om het transporteren van gegevens. Door hun kleine afmetingen kun je ze onopgemerkt meenemen in een zak of aan een sleutelhanger, terwijl je met hun opslagcapaciteit alles kunt opslaan, waaronder video's, documenten, presentaties, applicaties, hulpprogramma's voor systeemherstel en zelfs besturingssystemen. Helaas maakt het kleine formaat dat ze zo nuttig maakt ze ook gemakkelijk kwijt, waardoor gevoelige informatie die je hebt opgeslagen in gevaar kan komen. Om uw gegevens en uzelf te beschermen, kunt u BitLocker To Go gebruiken, een functie van Windows die uw gegevens codeert om ongeautoriseerde weergave te voorkomen. Zonder uw wachtwoord, smartcard of herstelsleutel, zijn uw gegevens niet te ontcijferen voor iedereen die uw flashstation vindt. Hier leest u hoe u een USB-geheugenstick beveiligt door de codering "to go:" te gebruiken
OPMERKING: BitLocker is beschikbaar in de Enterprise- en Ultimate-edities van Windows 7 en ook in de Pro- en Enterprise-edities van Windows 8.1 en Windows 10. Deze handleiding behandelt alle moderne versies van Windows. Het enige wat u hoeft te doen is naar de sectie bladeren die geschikt is voor de Windows-versie die u gebruikt.
Hoe je je flash drive versleutelt met Bitlocker To Go in Windows 10 en Windows 8.1
De procedure voor Windows 10 en Windows 8.1 voor het coderen van een USB-flashstation met BitLocker To Go is hetzelfde met zeer weinig en kleine uitzonderingen. Daarom gebruiken we screenshots gemaakt in Windows 10, beschrijven we alles in detail en delen we precies waar de verschillen liggen. Als u een van deze twee besturingssystemen gebruikt, lees dan verder:
Om de BitLocker Drive Encryption- wizard te starten, kunt u ofwel Bestandsverkenner of het Configuratiescherm openen . Als u Verkenner wilt gebruiken, gaat u naar Deze pc, klikt u met de rechtermuisknop op het flashstation dat u wilt coderen en selecteert u "BitLocker inschakelen". De BitLocker Drive Encryption- wizard is nu gestart.

Als u ervoor kiest om het configuratiescherm te openen, gaat u naar Systeem en beveiliging en vervolgens naar BitLocker-stationsversleuteling .

Zoek in het venster BitLocker-stationsversleuteling naar het verwisselbare gegevensstation dat u wilt coderen.

Klik of tik op 'BitLocker inschakelen' voor de schijf die u wilt coderen . BitLocker Drive Encryption Wizard is nu gestart.

U krijgt de opties voor het ontgrendelen van de schijf zodra deze is gecodeerd. U kunt een wachtwoord of een smartcard gebruiken. Omdat de meeste mensen geen smartcard hebben voor het ontgrendelen van schijven, kiest u voor 'Gebruik een wachtwoord om de schijf te ontgrendelen'. Nadat u deze optie hebt geselecteerd, voert u het wachtwoord in dat u wilt gebruiken en bevestigt u het. Druk vervolgens op Volgende .

BitLocker vereist dat u selecteert waar u uw herstelsleutel opslaat. Deze sleutel wordt gebruikt om uw gegevens te herstellen, mocht u het wachtwoord vergeten of de smartcard verliezen die u in de vorige stap selecteerde. Zonder deze gegevens gaan uw gegevens verloren. U kunt ervoor kiezen om het bestand op te slaan op uw harde schijf, het af te drukken en het voor uw administratie te houden of u kunt de herstelsleutel opslaan in uw Microsoft-account. Microsoft raadt aan om alle opties uit te oefenen om ervoor te zorgen dat u de sleutel niet kwijtraakt. Als u ervoor kiest de herstelsleutel op te slaan in een bestand, genereert BitLocker een tekstbestand en wordt u gevraagd waar u het wilt opslaan.
Als u ervoor kiest om de herstelsleutel af te drukken, drukt deze een pagina af met een unieke ID voor uw gecodeerde apparaat en de unieke herstelsleutel. Klik of tik op Volgende na het maken van uw selectie (s).

Kies of u het volledige flashstation wilt versleutelen of alleen de opslagruimte die wordt gebruikt door de bestanden erop, wat een betere optie is als u haast heeft. Nadat u uw keuze hebt gemaakt, drukt u op Volgende .

Op dit moment zien Windows 10-gebruikers een optie die NIET beschikbaar is in Windows 8.1: ze kunnen de coderingsmodus kiezen die moet worden gebruikt. U kunt kiezen tussen een nieuwe en veiligere versleutelingsmodus genaamd XTS-AES die alleen compatibel is met Windows 10 of de traditionele versleutelingsmodus die compatibel is met andere Windows-versies. Als u de flashdrive op computers met Windows 7 of Windows 8.1 wilt gebruiken, kiest u 'Compatibele modus' en drukt u op Volgende .

Op dit punt worden al uw selecties gemaakt en hoeft u alleen nog maar de schijf te versleutelen. Klik of tik op Coderen starten . Windows 8.1 ziet het vorige scherm niet alleen op het onderstaande scherm.

Het versleutelen van een flash drive, vooral een grote, kan enige tijd duren. Bijvoorbeeld: om een hele flash-schijf van 15 GB die vol is met gegevens te coderen, moet u maximaal 30 minuten wachten. Als u uw schijf wilt verwijderen tijdens het coderingsproces, drukt u op Pauze in het BitLocker-stationsversleuteling- venster voordat u doorgaat, om te voorkomen dat uw gegevens mogelijk beschadigd raken. U wordt erop gewezen dat het coderingsproces is gepauzeerd. Pas nadat dit is gebeurd, gaat u verder met het verwijderen van de geheugenstick.

Wanneer u klaar bent om het coderingsproces te hervatten, plaatst u uw flashstation terug in de USB-poort van uw computer. Meteen na het plaatsen van de schijf verschijnt er een venster met uw wachtwoord om de schijf te ontgrendelen. Voer het wachtwoord in en BitLocker begint met het coderen van uw schijf waar u was gebleven. Wanneer je schijf volledig gecodeerd is, krijg je een melding met een snelle pop-up.

Klik op Sluiten om het proces te voltooien. Uw USB-geheugenstick is nu gecodeerd en beschermd tegen ongeautoriseerde toegang.
Hoe je je flash drive versleutelt met Bitlocker To Go in Windows 7
Om de BitLocker- wizard Drive Encryption te starten, kunt u Windows Verkenner of het Configuratiescherm openen . Als u Windows Explorer wilt gebruiken, gaat u naar Computer, klikt u met de rechtermuisknop op het flashstation dat u wilt coderen en selecteert u 'BitLocker inschakelen'. De BitLocker Drive Encryption- wizard is nu gestart.

Als u ervoor kiest om het configuratiescherm te openen, gaat u naar Systeem en beveiliging en vervolgens naar BitLocker-stationsversleuteling . Zoek vervolgens naar de verwisselbare schijf die u wilt coderen en klik op "BitLocker inschakelen".

De BitLocker Drive Encryption- wizard wordt gestart en u krijgt de opties voor het ontgrendelen van de schijf eenmaal gecodeerd. U kunt een wachtwoord of een smartcard gebruiken. Omdat de meeste mensen geen smartcard hebben voor het ontgrendelen van schijven, kiest u voor 'Gebruik een wachtwoord om de schijf te ontgrendelen'. Nadat u deze optie hebt geselecteerd, voert u het wachtwoord in dat u wilt gebruiken en bevestigt u het. Druk vervolgens op Volgende .
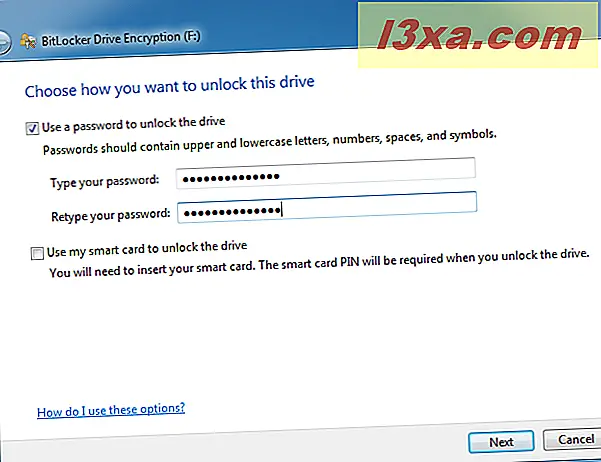
BitLocker vereist dat u selecteert waar u uw herstelsleutel opslaat. Deze sleutel wordt gebruikt om uw gegevens te herstellen, mocht u het wachtwoord vergeten of de smartcard verliezen die u in de vorige stap selecteerde. Zonder deze gegevens gaan uw gegevens verloren. U kunt ervoor kiezen om het bestand op te slaan op uw harde schijf of om het af te drukken. Microsoft raadt aan om alle opties uit te oefenen om ervoor te zorgen dat u de sleutel niet kwijtraakt. Als u ervoor kiest de herstelsleutel op te slaan in een bestand, genereert BitLocker een tekstbestand en wordt u gevraagd waar u het wilt opslaan.
Als u ervoor kiest om de herstelsleutel af te drukken, drukt deze een pagina af met een unieke ID voor uw gecodeerde apparaat en de unieke herstelsleutel. Klik of tik op Volgende na het maken van uw selectie (s).

U wordt gevraagd of u klaar bent om de schijf te versleutelen. Wanneer u dat bent, drukt u op "Start Encrypting" en wacht u tot het proces is voltooid.

Terwijl de schijf codeert, wordt een statusbalk weergegeven, zoals die hieronder. Als er een noodgeval is en u het flashstation moet uitwerpen, kunt u het proces pauzeren en voortzetten wanneer u het station opnieuw op de Windows 7-computer aansluit. U moet het wachtwoord dat u hebt ingesteld, invoeren om het station te ontgrendelen en ga door met het coderingsproces.
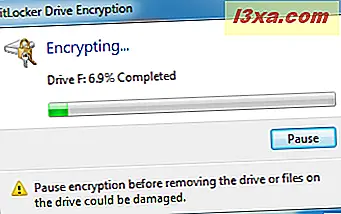
Er wordt een melding weergegeven wanneer de codering is voltooid. Houd er rekening mee dat het pictogram van het station verandert om aan te geven dat het nu is gecodeerd met BitLocker.

Klik op Sluiten en je bent klaar.
Gebruikt u BitLocker To Go om uw USB-geheugensticks of flashstations te beschermen?
Mensen en bedrijven die werken met gevoelige of privégegevens, kunnen overwegen BitLocker te gebruiken om de USB-geheugensticks of flashstations die zij gebruiken om gegevens tussen computers en apparaten over te zetten, te coderen. BitLocker maakt het eenvoudig om een USB-geheugenstick te versleutelen en het proces kan door iedereen worden uitgevoerd. Voordat u dit artikel sluit, laat ons weten of u BitLocker To Go gebruikt en wat uw ervaring is met het coderen van mobiele opslagapparaten.