
OneDrive is de cloudopslagservice van Microsoft voor zowel particuliere als zakelijke gebruikers. We gebruiken het dagelijks om onze bestanden te back-uppen en ze op verschillende apparaten te synchroniseren. Als u OneDrive voor Windows gebruikt, moet u het ook op uw Android-smartphone en -tablet installeren. Als je veel foto's maakt, overweeg dan om de functie voor het uploaden van foto's in te schakelen, zodat je een back-up van je foto's en films maakt, met OneDrive en toegang hebt tot deze op je Windows-apparaten. Hier leest u hoe u de OneDrive-app voor Android configureert om een back-up van uw foto's en films te maken:
Stap 1. Open OneDrive in Android en open de Instellingen
De eerste stap is om de OneDrive-app op uw Android-smartphone of -tablet te openen. Als u niet verbonden bent met een Microsoft-account of een zakelijk account, moet u in de OneDrive-app verbinding maken met uw account. Als u hulp nodig heeft, lees dan deze handleiding: Hoe OneDrive op uw Android-smartphone of -tablet in te stellen. Tik vervolgens in de OneDrive-app op het Me- item onder aan het scherm.

U ziet verschillende opties met betrekking tot de werking van OneDrive. Tik op Instellingen .

Stap 2. Open de camera-uploadinstellingen in OneDrive
Zoek in de lijst met instellingen naar het item dat zegt: 'Camera uploaden'. Als u OneDrive nog niet eerder heeft geconfigureerd, zou het moeten zeggen dat uw foto's niet worden geüpload.

Stap 3. Schakel de camera-upload in OneDrive voor Android in
Nu zie je alleen een schakelaar voor de " Camera-upload ". Zet de schakelaar op Aan.

Nu is de upload van de camera geactiveerd en worden de foto's die u maakt met uw Android-smartphone of -tablet geüpload naar OneDrive. Bestaande afbeeldingen worden ook zo snel mogelijk geüpload, afhankelijk van uw instellingen.
Stap 4. Configureer wanneer en hoe het uploaden van de camera werkt in OneDrive voor Android
Vervolgens moet u instellen wanneer de upload wordt uitgevoerd, of u al dan niet video's wilt opnemen en of u andere afbeeldingsmappen wilt toevoegen aan de automatische upload.
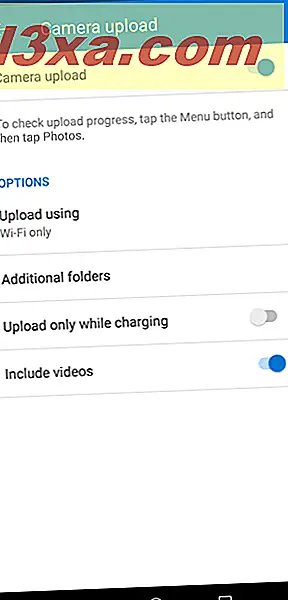
Tik eerst op Uploaden via en kies of u de upload alleen wilt uitvoeren wanneer u bent verbonden met WiFi of ook wanneer u verbinding hebt met een mobiel netwerk.
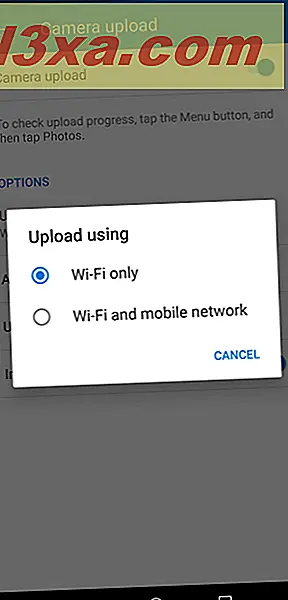
Tik vervolgens op Aanvullende mappen . Je ziet een lijst met andere mappen die afbeeldingen en video's bevatten, zoals WhatsApp Images, WhatsApp Video, Instagram, Movies, enzovoort. Kies of u ook een back-up wilt maken van de inhoud van deze mappen naar OneDrive door hun schakelaars in of uit te schakelen.

Tik op de pijl Terug in de linkerbovenhoek van het scherm en configureer de andere twee instellingen: of u alleen foto's naar OneDrive wilt uploaden terwijl uw Android-apparaat wordt opgeladen en of u wilt dat de back-up video's naast foto's bevat.
Wanneer u klaar bent met het instellen van alles, sluit u de OneDrive-app en worden de fotobackups automatisch uitgevoerd volgens uw voorkeuren.
Is OneDrive goed bezig met het maken van back-ups en het synchroniseren van uw foto's?
Als u OneDrive op uw Windows-apparaten gebruikt, is het een goed idee om het in te schakelen op uw Android-smartphones en -tablets. Op deze manier hebt u overal toegang tot uw gegevens in de cloudopslagservice van Microsoft. Ook worden de foto's die u maakt met uw Android-smartphone gesynchroniseerd met uw Windows-apparaten en andersom. Test deze functie en vertel ons hoe goed het voor u werkt, in de onderstaande opmerkingen.



