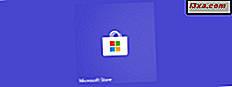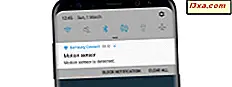
Wanneer u een Android-smartphone of -tablet gebruikt en met uw vinger van de bovenkant van het scherm naar beneden veegt, wordt een lijst met snelknoppen voor instellingen weergegeven. Die snelle instellingen zijn meestal vijf knoppen die, wanneer ze worden ingedrukt, acties uitvoeren zoals wifi in- en uitschakelen, Bluetooth uitschakelen of inschakelen, de zaklamp inschakelen, enzovoort. Deze knoppen kunnen worden gepersonaliseerd om in elke gewenste volgorde te verschijnen. U kunt ook knoppen toevoegen of degene uitschakelen die u niet nodig hebt. Hier ziet u hoe u de snelle instellingen die beschikbaar zijn op Android-smartphones en -tablets kunt wijzigen:
OPMERKING: deze handleiding is getest en bevestigd dat deze werkt op Android 8.0 Oreo en Android 7.0 Nougat.
Toegang krijgen tot de bewerkingsfunctie voor de snelle instellingen van Android
Eerst moet u de snelle instellingen op uw Android-smartphone of -tablet openen. Ontgrendel je apparaat en veeg omlaag vanaf de bovenkant van het scherm. U zou de standaard vijf snelle instellingen moeten zien die Android zijn gebruikers biedt: WiFi, Bluetooth, Do Not Disturb, Flashlight, Auto-Rotate en Battery saver . Op uw apparaat kan de volgorde anders zijn, afhankelijk van hoe de fabrikant deze heeft gepersonaliseerd. Helaas zie je op veel Android-apparaten in deze stap geen knop Bewerken .

De knop Bewerken lijkt op de knop die hieronder wordt gemarkeerd. Sommige Android-apparaten laten het meteen zien, andere niet.

Als je de knop Bewerken naast de vijf standaard snelle instellingen niet ziet, veeg je nog een keer omlaag vanaf de bovenkant van het scherm. Met deze actie wordt de lijst met snelle instellingen uitgebreid en wordt ook de knop Bewerken weergegeven. Tik erop.

Nu zie je een lijst met alle snelle instellingen die beschikbaar zijn voor je Android-apparaat.
Hoe de lijst met snelle instellingen op een Android-apparaat te bewerken: voeg ze toe, verwijder ze of wijzig hun bestelling
Veel snelle instellingen zijn grijs weergegeven, wat betekent dat ze niet zijn ingeschakeld. Ze worden ook opgesplitst in twee lijsten: één aan de bovenkant van het scherm en één aan de onderkant, in een sectie met de naam 'Slepen om tegels toe te voegen' of 'Sleep hier om te verwijderen'.
De snelle instellingen in de tweede lijst zijn voor de gebruiker verborgen, zelfs als hij of zij toegang heeft tot de uitgebreide lijst met snelle instellingen, zoals eerder is weergegeven.

De lijsten zijn langer of korter, afhankelijk van de smartphone die u heeft, de Android-versie is geïnstalleerd en de apps die u gebruikt. Apps kunnen snel instellingen aan de lijst toevoegen, net als fabrikanten van smartphones. Als u een verborgen snelinstelling aan de lijst met beschikbare snelmenu's wilt toevoegen, houdt u erop ingedrukt en sleept u het naar de gewenste positie in de lijst aan de bovenkant van het scherm.

Als u de volgorde van een snelle instelling wilt wijzigen, blijft u degene aanraken die u wilt verplaatsen en sleept u deze naar de gewenste positie. Als u een snelle instelling uit de lijst wilt verwijderen, blijft u erop tikken en sleept u deze naar de lijst onder aan dit scherm, genaamd 'Sleep om tegels toe te voegen' of 'Sleep hier om te verwijderen'. Wanneer je klaar bent met alles in te stellen, druk je op de knop Back in de linkerbovenhoek van het scherm.
De volgende keer dat u de snelle instellingen op uw Android-apparaat opent, ziet u ze in de volgorde die u hebt ingesteld.
Hoe de snelle instellingen op Android smartphones en tablets te resetten
Op een gegeven moment wilt u misschien de snelinstellingen op uw Android-apparaat opnieuw instellen, zodat ze overeenkomen met de standaardinstellingen die zijn ingesteld door Google of de fabrikant van uw apparaat. Ga hiervoor naar het scherm waarin u de snelle instellingen bewerkt, zoals eerder is weergegeven. Kijk vervolgens in de rechterbovenhoek van het scherm. Als je drie verticale stippen ziet, tik je erop. Dan zie je de Reset- optie. Tik er ook op.

Op sommige smartphones zie je de drie verticale stippen niet, maar direct een resetknop . Tik erop, bevestig uw keuze en alle snelle instellingen worden gereset naar de standaardinstellingen die zijn ingesteld in Android.
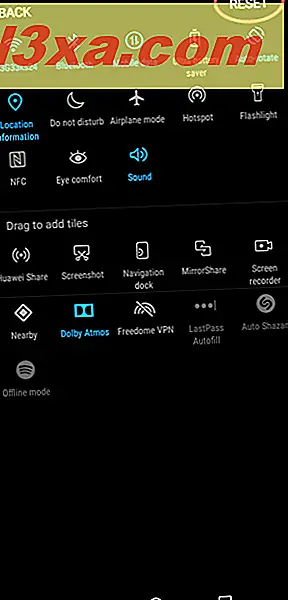
Welke snelle instellingen gebruikt u het vaakst op uw Android-apparaat?
We passen de snelle instellingen op onze Android-smartphones en -tablets aan, zodat we snel toegang krijgen tot functies die we vaak in- en uitschakelen. We willen bijvoorbeeld snel mobiele gegevens, de locatie- informatie, de zaklamp, de hotspotfunctie of de NFC-chip in- of uitschakelen. We willen ook de Ultra-batterijbesparing snel in- of uitschakelen op onze Huawei P20-smartphone, waarmee we de autonomie van het apparaat kunnen maximaliseren. Voordat u deze tutorial afsluit, kunt u ons in een opmerking de snelle instellingen die u het vaakst gebruikt, meedelen. We zijn benieuwd om te weten.