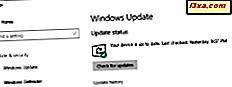
Windows 10 Thuisgebruikers kunnen Windows-updates niet blokkeren. Ze worden automatisch gedownload en geïnstalleerd. In theorie is dit OK. Sommige updates kunnen echter defect zijn en systeemstabiliteitsproblemen of -crashes veroorzaken. Gelukkig heeft Microsoft een tool uitgebracht die iedereen kan gebruiken om te voorkomen dat sommige updates worden geïnstalleerd. Het heeft de naam " Updates weergeven of verbergen" en u kunt het gebruiken om Windows 10-updates voor stuurprogramma's en Microsoft-software te blokkeren of deblokkeren. Als u wilt weten waar u deze tool kunt vinden en hoe u deze kunt gebruiken om ongewenste updates voor Windows 10 te blokkeren, lees dan deze tutorial:
Waarom zou je een tool voor het blokkeren van updates in Windows 10 willen?
Windows 10 Home laat je niet bepalen welke updates worden gedownload en geïnstalleerd op je computer en apparaat. Deze aanpak heeft zowel voor- als nadelen:
- Microsoft zorgt ervoor dat de meeste Windows 10-apparaten de nieuwste versie van hun besturingssysteem gebruiken. In een ideale situatie betekent dit dat de meesten van ons betere beveiliging en de nieuwste functies hebben ontwikkeld door Microsoft.
- Als een Windows 10-update of stuurprogramma-update defect is, wordt deze tegen uw wil geïnstalleerd en veroorzaakt deze problemen of crashes. Wetende dat het probleem wordt veroorzaakt door het updatesysteem van Windows 10, word je alleen maar boos.
Gezien de diversiteit en het grote aantal Windows 10-apparaten, zal de tweede situatie waarschijnlijk meer dan alleen enkele gebruikers overkomen. Daarom is het een goed idee om een hulpprogramma te hebben voor het blokkeren van het opnieuw installeren van defecte updates of stuurprogramma's in Windows 10.
Waar kunt u het hulpprogramma "Show or Hide Updates" krijgen
Het Windows-stuurprogramma voor het bijwerken van de blokkeerhulpprogramma's van Microsoft heet "Updates weergeven of verbergen" en wordt gedistribueerd als probleemoplossingsapp. U kunt de officiële ondersteuningspagina en de downloadkoppeling hier vinden: Hoe tijdelijk voorkomen dat een update van Windows of stuurprogramma opnieuw wordt geïnstalleerd in Windows 10. Als u direct naar het downloaden wilt gaan, klikt of tikt u op deze koppeling. De tool is een klein uitvoerbaar bestand van slechts 45, 5 KB, met de naam wushowhide.diagcab .

Hoe u de "Show or Hide Updates" -tool gebruikt om te voorkomen dat Windows 10-updates en stuurprogramma's via Windows Update worden geïnstalleerd
Zodra u het hulpprogramma "Updates weergeven of verbergen" hebt gedownload, dubbelklikt u erop of tikt u erop om het uit te voeren. De gebruikersinterface is vergelijkbaar met andere Windows-probleemoplossers van Microsoft. Om te beginnen met het verbergen van updates van uw Windows 10 pc of apparaat, klikt of tikt u op Volgende .

Het hulpprogramma begint met het controleren op Windows 10-updates, app-updates en stuurprogramma-updates.

Na een paar seconden wordt het zoekproces beëindigd en krijgt u de keuze uit twee opties: Updates verbergen of Verborgen updates weergeven . Als u wilt voorkomen dat een of meer updates voor Windows, app of stuurprogramma worden geïnstalleerd in Windows 10, drukt u op Updates verbergen .

De tool toont u een lijst met beschikbare updates die kunnen worden geblokkeerd. Houd er rekening mee dat deze app niet alle Windows 10-updates blokkeert, alleen de updates die Microsoft u toestaat te blokkeren. Klik of tik om elke update te selecteren die u wilt verbergen en blokkeren om te installeren en druk vervolgens op Volgende .

De tool 'Updates tonen of verbergen' heeft enige tijd nodig om alle geselecteerde updates als verborgen te markeren. Als zodanig worden ze overgeslagen van de installatie op uw Windows 10-apparaat. Als u klaar bent, geeft de tool u een lijst met de updates die zijn geblokkeerd.

Als u meer informatie wilt over de geblokkeerde updates, klikt of tikt u op de link 'Gedetailleerde informatie bekijken' onder aan het venster. Deze actie geeft u een gedetailleerd rapport van alles dat "Updates tonen of verbergen" deed. Als u klaar bent, klikt of tikt u op Sluiten . De geselecteerde updates die u hebt verborgen, worden nu geblokkeerd voor installatie op uw systeem, tenminste totdat Microsoft nieuwe versies van deze updates vrijgeeft
Hoe de "Show or Hide Updates" -tool te gebruiken om Windows 10-updates of -drivers te deblokkeren (weergeven)
Als u al enkele Windows 10-updates hebt geblokkeerd, maar intussen van gedachten bent veranderd en ze wilt installeren, kunt u de tool 'Updates weergeven of verbergen' gebruiken om ze te deblokkeren. Voer wushowhide.diagcab uit . Om te beginnen met het proces van het zichtbaar maken van updates van uw Windows 10 pc of apparaat, klikt of tikt u op Volgende . Wanneer klik je op 'Verborgen updates weergeven' wanneer je wordt gevraagd wat je wilt doen .

Selecteer de updates die u wilt deblokkeren en wilt dat Windows 10 opnieuw wordt geïnstalleerd, automatisch via Windows Update. Druk op Volgende .

Aan het einde geeft de tool 'Updates tonen of verbergen' een rapport weer van wat het heeft gedaan. Lees het en druk op Sluiten .

De volgende keer dat uw Windows 10-computer of -apparaat naar updates zoekt, downloadt en installeert deze automatisch de updates die u hebt gedeblokkeerd.
Welke Windows 10-updates of stuurprogramma's hebt u geblokkeerd?
Of het beleid voor het beheren van updates in Windows 10 Home goed of slecht is, dat staat onder geschil. Maar of we het nu leuk vinden of niet, het is hier om te blijven. Gelukkig is de tool 'Updates weergeven of verbergen' van Microsoft een manier om lastige updates te blokkeren. Zelfs als het een nogal omslachtige oplossing is, is dit op dit moment de enige haalbare manier om slechte updates te stoppen. Voordat we deze tutorial sluiten, willen we graag weten welke slechte updates of stuurprogramma's u met deze tool hebt geblokkeerd. Was het een defect grafisch stuurprogramma? Was het een lastige Windows-update? Deel uw verhaal hieronder en laten we bespreken.



