
Tabletmodus is een nieuwe functie van Windows 10 die is ontstaan als gevolg van de frustraties die zijn ontstaan door het startscherm op volledig scherm vanuit Windows 8.1. Het is een geweldige manier om Windows 10 te gebruiken op touchscreen-apparaten zoals tablets of 2-in-1's zoals Surface Pro van Microsoft. In dit artikel zullen we vertellen wat de Tablet-modus is, hoe je hem moet gebruiken, hoe je hem uitschakelt en hoe je hem kunt configureren zoals hij werkt:
Wat is de tabletmodus in Windows 10?
In Windows 8 draaiden zowel het startscherm als moderne apps uit de Windows Store op het volledige scherm, zelfs als u geen tablet of apparaat met aanraking gebruikte. Dit heeft voor veel frustraties gezorgd bij gebruikers met traditionele desktopcomputers met muis en toetsenbord. In Windows 10 heeft Microsoft de tabletmodus ontwikkeld, die niet wordt afgedwongen door alle gebruikers, zoals in Windows 8, wat geweldig is. Windows 10 vermeldt de tabletmodus alleen actief als u een apparaat met aanraking hebt.
Als u een hybride Windows 10-apparaat zoals de Surface Pro, een ASUS Transformer of een Lenovo Miix hebt, wordt u gevraagd of u naar de tabletmodus wilt overschakelen wanneer u de tablet loskoppelt van de basis of het dock.

Als u op Ja drukt, wordt het Start-menu op het volledige scherm weergegeven, evenals alle apps, de Instellingen en het Configuratiescherm . De app-pictogrammen op de taakbalk zijn verborgen, evenals Cortana's zoekvak dat wordt weergegeven wanneer de tabletmodus niet wordt gebruikt.
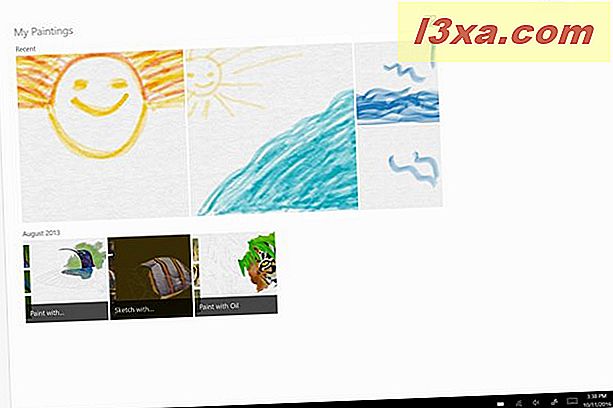
Het bureaublad wordt niet meer weergegeven en het startpunt voor al uw activiteiten is het startscherm. Het startscherm toont standaard de tegels die u eraan hebt vastgemaakt. In de linkerbovenhoek staan drie pictogrammen, weergegeven in de onderstaande schermafbeelding.

Als u op het eerste pictogram drukt, wordt op het startscherm de naam van alle knoppen aan de linkerkant weergegeven. Als u op het tweede pictogram drukt, worden uw vastgezette tegels weergegeven (dit is het standaardgedrag van het startscherm) en als u op de derde drukt, wordt een lijst weergegeven met alle apps die op uw Windows 10-apparaat zijn geïnstalleerd.
De tabletmodus afsluiten in Windows 10
Laten we aannemen dat je in Tablet-modus in Windows 10 bent en dat je wilt terugkeren naar de normale desktop. Op een apparaat met aanraking veegt u vanaf de rechterkant van het scherm naar links om het actiecentrum te openen . Tik vervolgens op de knop Tabletmodus hieronder gemarkeerd.

Als u een muis en een toetsenbord gebruikt, klikt u op het pictogram van het Action Center in het systeemvak op de taakbalk of drukt u op Windows + A op uw toetsenbord. Klik vervolgens op de knop Tabletmodus om deze modus te verlaten.

Start de tabletmodus in Windows 10
Als u de prompt voor het overschakelen naar de tabletmodus hebt gemist, kunt u deze op elk gewenst moment handmatig inschakelen, zelfs op een apparaat zonder touchscreen, met behulp van dezelfde stappen die zijn beschreven in het vorige gedeelte over het afsluiten van de tabletmodus . Wanneer deze modus is uitgeschakeld en u op de tabletmodusknop drukt in het actiecentrum, wordt de tabletmodus gestart.
Hoe configureer je hoe de tabletmodus werkt
Als u wilt configureren hoe het werkt, opent u de app Instellingen. Ga vervolgens naar Systeem en vervolgens naar Tabletmodus . Hier vindt u alle instellingen die betrekking hebben op deze functie.

De eerste configuratieoptie heet "When I sign in" . Als u op de vervolgkeuzelijst klikt of tikt, kunt u een van de volgende opties kiezen:
- "Gebruik tablet-modus" - dwingt Windows 10 om de tabletmodus te gebruiken telkens wanneer u inlogt, zelfs als u op dat moment een muis en toetsenbord gebruikt. Dit is hetzelfde gedrag als in Windows 8 en je zult er misschien niet van genieten, tenzij je een tablet gebruikt zonder muis en toetsenbord.
- "Gebruik bureaubladmodus" - dwingt Windows 10 om naar de desktop te gaan telkens wanneer u het ondertekent, zelfs als u het touchscreen gebruikt. Deze optie is handig voor gebruikers die apparaten zonder touchscreens hebben.
- "Gebruik de juiste modus voor mijn hardware" - wanneer deze instelling is ingeschakeld, controleert Windows 10 of er een muis en toetsenbord op uw apparaat beschikbaar zijn. Als u dit doet, gaat het naar het bureaublad wanneer u zich aanmeldt. Anders start u de tabletmodus . We raden u aan deze instelling te gebruiken op hybride apparaten.

De tweede configuratieoptie heeft de naam "Wanneer dit apparaat de tabletmodus automatisch in- of uitschakelt" . Klik of tik op de vervolgkeuzelijst en kies een van de volgende opties:
- "Vraag het me niet en schakel niet" - Windows 10 wijzigt nooit de huidige modus tenzij u deze handmatig wijzigt met behulp van de instructies die eerder in deze zelfstudie werden gedeeld.
- "Vraag me altijd voordat je overschakelt" - wanneer wordt gedetecteerd dat je de tablet hebt aangesloten of losgekoppeld van de basis of het dock, vraagt Windows 10 wat je wilt doen. Dit is de beste instelling in onze mening.
- "Vraag het mij niet en schakel altijd over" - Windows 10 start en sluit automatisch de tabletmodus, afhankelijk van of u de tablet hebt aangesloten of losgekoppeld van de basis of dock

De laatste twee instellingen hebben schakelaars om ze Aan of Uit te zetten. Als u Windows 10 inschakelt om app-pictogrammen te verbergen op de taakbalk in tabletmodus, worden er geen app-pictogrammen weergegeven op de taakbalk wanneer deze modus is ingeschakeld. We geven er echter de voorkeur aan deze instelling op Uit te zetten, zodat we de app-pictogrammen op de taakbalk kunnen zien en gebruiken, zoals in de onderstaande schermafbeelding.

De laatste instelling spreekt voor zich: "Verberg automatisch de taakbalk in tabletmodus" . We hebben dit geprobeerd en we hebben er een hekel aan gehad, dus we hebben de schakelaar voor deze instelling ingesteld op Uit.
Vind je de nieuwe tabletmodus leuk?
Nu u weet wat de tabletmodus is en hoe deze werkt in Windows 10, probeert u het uit, configureert u het zoals u het wilt en laat ons weten wat u van deze functie vindt. Is het nuttig voor jou? Heeft het problemen? Wilt u dat Microsoft bepaalde dingen over het verbetert?



