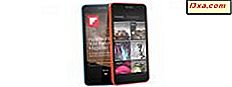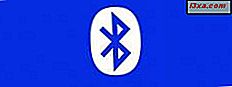Als u Windows 10 of Windows 8.1 gebruikt, gebruikt u ook vaker bestandsverkenner dan niet. De ingebouwde bestandsbeheerder van Windows is gemakkelijk te gebruiken en biedt tal van functies en hulpmiddelen om mee te werken. Er is echter een grote kans dat u vaak slechts een paar hulpmiddelen gebruikt, zoals het maken van nieuwe mappen, het hernoemen van mappen of het ongedaan maken van dingen. Dat is waar de werkbalk Snelle toegang van File Explorer over gaat. Als je wilt weten hoe je dingen sneller kunt doen met File Explorer, lees dan dit artikel:
De werkbalk Snelle toegang vinden in Verkenner
Voor alles moet u weten waar u de werkbalk Snelle toegang kunt vinden in de Verkenner . Start de bestandsverkenner - een snelle manier om dit te doen is op het taakbalkpictogram ervan te klikken of erop te tikken, of tegelijkertijd op de Windows-logo + E- toetsen op uw toetsenbord te drukken.
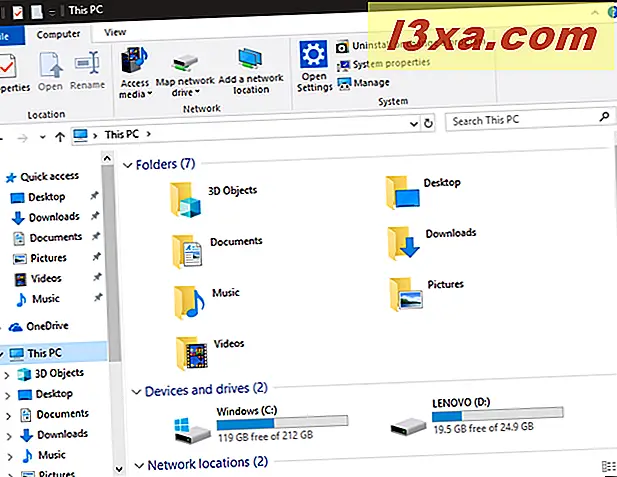
De werkbalk Snelle toegang is klein en bescheiden en zal waarschijnlijk door veel gebruikers over het hoofd worden gezien. Dat is jammer, want het is een handig hulpmiddel. Kijk in de linkerbovenhoek van het Verkenner- venster om het in al zijn minimalistische glorie te zien.
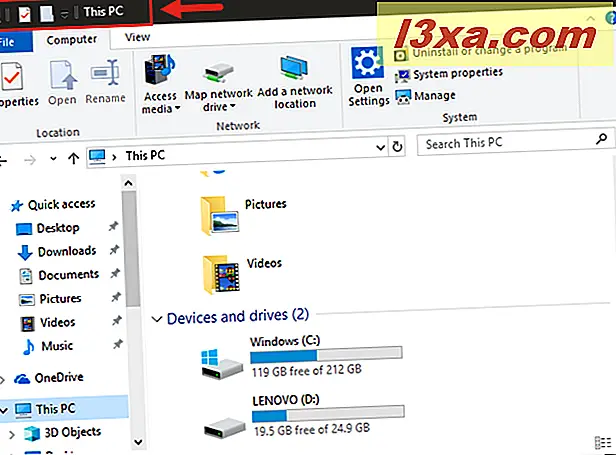
Laten we nu kijken wat u kunt doen met de werkbalk Snelle toegang vanuit Bestandsverkenner :
1. Pas de werkbalk Snelle toegang aan en kies welke acties u wilt weergeven
In eerste instantie heeft de werkbalk Snelle toegang slechts enkele knoppen om uit te kiezen. Dit zijn Eigenschappen, Nieuwe map en Opnieuw . Als u klikt of tikt op de pijl-omlaag naast deze knoppen, ziet u dat er een paar extra opties zijn om te selecteren.
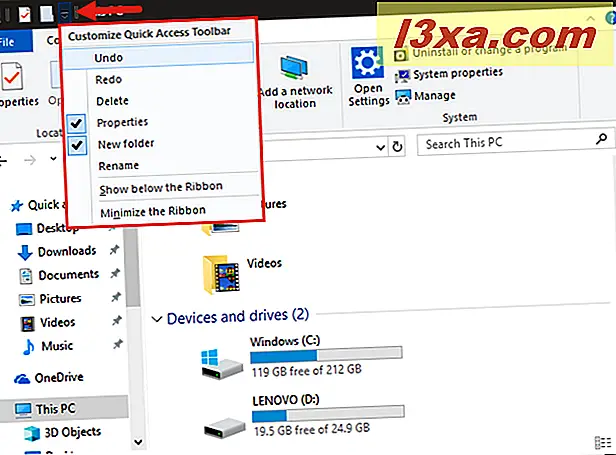
Klik op de spatie aan de linkerkant van een van de volgende opties om het aan de balk toe te voegen:
- Ongedaan maken - Hiermee wordt de laatste wijziging die u aanbracht in het actieve venster teruggezet.
- Opnieuw - Hiermee herstelt u de eerder ongedaan gemaakte actie.
- Verwijderen - verzendt het geselecteerde bestand of de geselecteerde map naar de Prullenbak.
- Eigenschappen - Opent het dialoogvenster Eigenschappen van de geselecteerde file of map.
- Nieuwe map - Creëert een nieuwe map in het actieve venster.
- Hernoemen - markeert de naam van het geselecteerde bestand of de geselecteerde map, zodat u een nieuwe naam kunt invoeren.
De opties die u selecteert, worden toegevoegd aan de werkbalk Snelle toegang.
2. Wijzig de positie van de werkbalk Snelle toegang
Terwijl de balk standaard in de uiterste linkerbovenhoek van het Verkenner- venster staat, kunt u ervoor kiezen om deze onder het lint te verplaatsen, als u dat wilt. Klik hiertoe op de pijl-omlaag rechts van de werkbalk Snelle toegang en klik of tik op 'Weergeven onder het lint'.
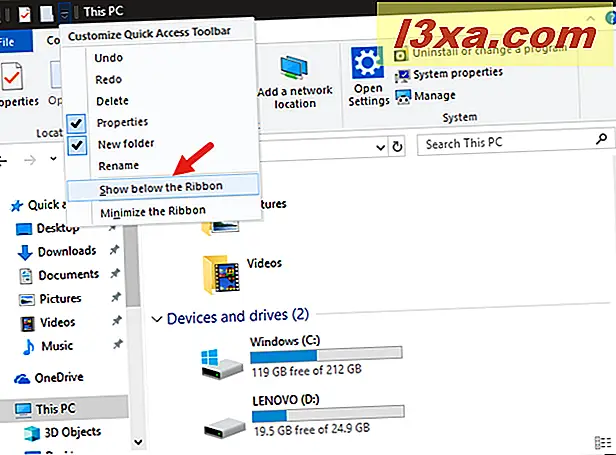
De nieuwe positie plaatst deze net onder het lint aan de linkerkant van het venster. Er is geen enorme hoeveelheid flexibiliteit met betrekking tot de positie van deze werkbalk, maar de twee opties zijn logisch. U zult merken dat de lagere positie gemakkelijker is voor muisgebruikers die de balk dicht bij de bestanden willen houden om de hoeveelheid beweging van de muis die nodig is tussen klikken te minimaliseren.
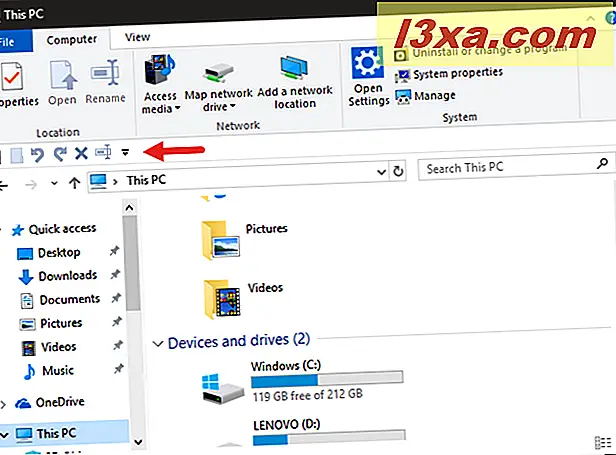
Touchscreen-gebruikers zullen waarschijnlijk kiezen voor de hogere locatie om deze uit de weg te houden, omdat hun vingers op beide locaties kunnen tikken zonder enig verschil in tijd of moeite.
3. Minimaliseer het lint in Verkenner
Terwijl u de werkbalk Snelle toegang boven en onder het lint verplaatst, merkt u mogelijk dat u het lint liever verbergt en de werkbalk Snelle toegang open houdt. Dit kan eenvoudig worden gedaan door "Minimaliseer het lint" te selecteren in het aanpassingsmenu van de werkbalk Snelle toegang .
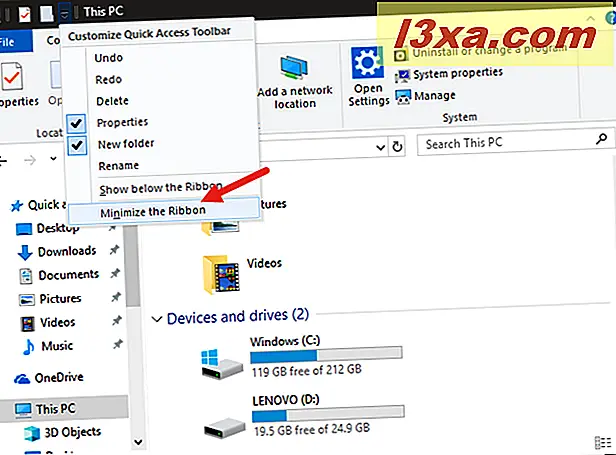
Het lint zal in zichzelf verdwijnen en ruimte op het scherm vrijmaken.
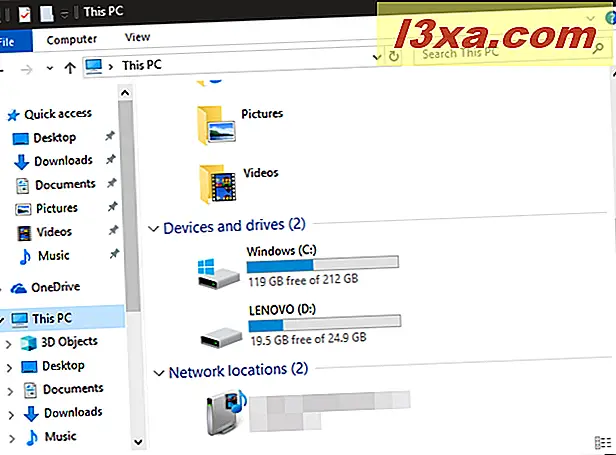
Maak je geen zorgen om het lint helemaal te verliezen; je hebt er nog steeds toegang toe door op een tabblad te drukken. Klik of tik op de naam van een tabblad om het lint uit te breiden en de bijbehorende hulpmiddelen te bekijken.
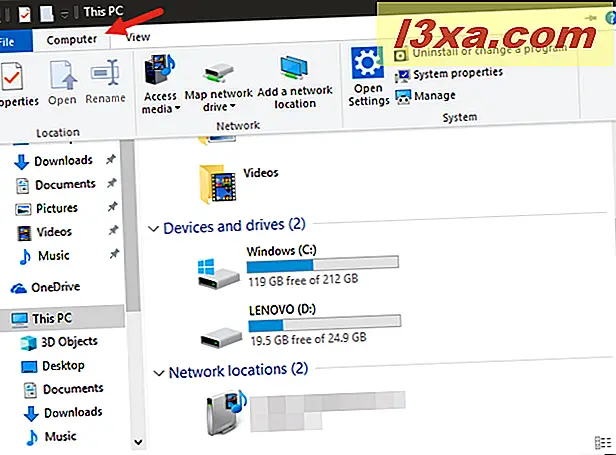
Als je merkt dat je de lintinterface mist die open blijft staan, kun je deze maximaliseren door het aanpassingsmenu van de werkbalk Snelle toegang te gebruiken of door te klikken of te tikken op de pijl-omlaag in de rechterbovenhoek van het Verkenner- venster.
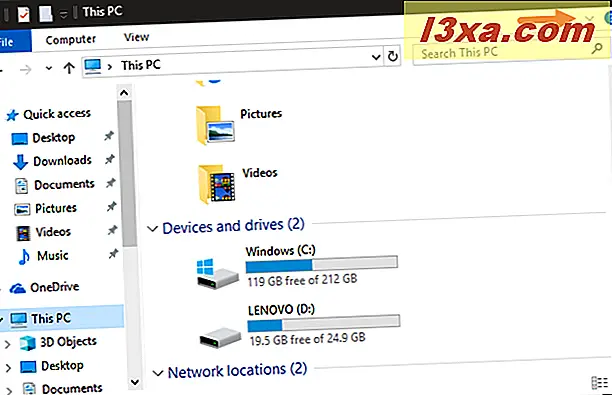
Dat is het!
Conclusie
Deze werkbalk Snelle toegang lijkt misschien niet zo'n enorm belangrijk hulpmiddel - inderdaad zullen gebruikers met beheersing van de sneltoetsen van Windows er waarschijnlijk weinig gebruik van maken - maar het maakt dingen gemakkelijker voor iedereen. Muisgebruikers en gebruikers met een aanraakscherm zullen merken dat dit tijd bespaart door met de rechtermuisknop te klikken of lang op een bestand te drukken, te wachten tot het contextmenu wordt geladen en vervolgens een optie te selecteren. Het kan maar een paar of twee van tijdwinst zijn, maar dat komt voor een gebruiker die veel tijd doorbrengt in Verkenner .