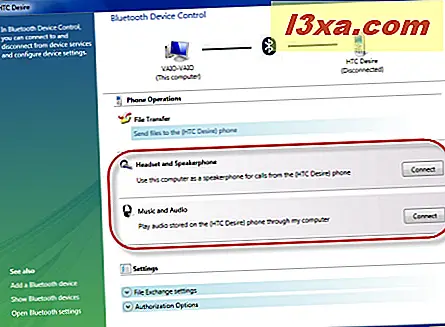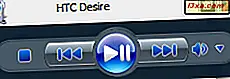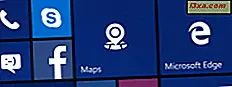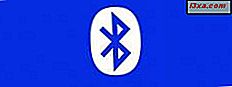
Bluetooth-verbindingen tussen computers en andere apparaten zijn vaak lastig. De ervaring varieert enorm, afhankelijk van de Bluetooth-chip op uw computer, de stuurprogramma's die u hebt geïnstalleerd en het apparaat dat u via Bluetooth verbindt. Bijvoorbeeld, terwijl de meeste normale telefoons verbinding maken met je computer zoals beschreven in een eerdere zelfstudie, zullen de meeste moderne smartphones op die manier geen verbinding maken. De verbinding wordt afgehandeld via een paneel met de naam Bluetooth Device Control, dat ook functionaliteit biedt bovenop de gebruikelijke bestandsoverdrachtmogelijkheden. Deze tutorial legt alle opties uit die zijn gevonden in Bluetooth Device Control, hoe bestanden uit te wisselen via Bluetooth en deelt alle beschikbare configuratie-opties
De Bluetooth-apparaatbesturing openen
Voordat u het Bluetooth-apparaatbeheer kunt openen, moet uw telefoon en uw computer aan elkaar zijn gekoppeld. Lees deze tutorial om te leren hoe dit is gebeurd: Zet bestanden over via Bluetooth tussen telefoons en Windows 7 pc's. Zodra dit is gebeurd, opent u het paneel Apparaten en printers door op de snelkoppeling in het menu Start te klikken.
Dubbelklik op de naam van uw telefoon.

Hiermee wordt het configuratiescherm voor Bluetooth-apparaten geopend, dat enkele interessante functies biedt bovenop de gebruikelijke functionaliteit voor het heen en weer overbrengen van bestanden.

Bestanden naar uw telefoon verzenden via Bluetooth Device Control
Om bestanden naar uw telefoon te verzenden, klikt u op de link "Bestanden naar de telefoon verzenden" .

Hiermee wordt de Bluetooth FTP-wizard geopend . Blader door uw computer en selecteer de bestanden die u wilt verzenden. Het goede nieuws is dat je een willekeurig aantal bestanden kunt selecteren. Wanneer u klaar bent met het selecteren, klikt u op Verzenden .

Op uw telefoon wordt u onmiddellijk gevraagd om de bestandsoverdracht te accepteren. Zodra u dit doet, wordt de overdracht gestart en wordt een voortgangsbalk op de computer weergegeven.

Wanneer de overdracht eindigt, verdwijnt de voortgangsbalk en keert u terug naar het Bluetooth Device Control- paneel.
Bestanden verzenden naar uw computer vanaf uw mobiele telefoon
Als u een bestand vanaf uw telefoon wilt verzenden, selecteert u Verzenden -> Bluetooth of iets dergelijks in het contextmenu dat beschikbaar is op uw telefoon voor dat bestand. Selecteer vervolgens uw computer als het apparaat waarnaar u het wilt verzenden. OPMERKING: Vergeet niet dat de telefoon en de computer eerst moeten worden gekoppeld.
Op de computer ontvangt u een soortgelijke melding als hieronder, getiteld "Verzoek om toegangsrechten voor FTP-bestanden" . Klik er zo snel mogelijk op. Deze melding is na enkele seconden verdwenen en als u niet snel handelt, mislukt de overdracht automatisch.

Zodra u op de melding klikt, verschijnt een venster met de naam "Bluetooth File Transfer Access Authorization", met verschillende opties: u kunt alleen toegang verlenen voor het huidige overdrachtverzoek (de standaardkeuze) of voor een bepaalde periode of voor altijd. Als u van plan bent meer dan één overschrijving te doen, is het beter om een van de andere twee beschikbare keuzes te selecteren, afhankelijk van wat beter bij uw behoeften past.
Wanneer u klaar bent met toegang, klikt u op OK .

De overdracht start en u krijgt geen voortgangsvenster op de computer te zien. U kunt de voortgang alleen bekijken op uw telefoon. Zodra de overdracht is voltooid, ontvangt u op de computer een "Melding bestandsoverdracht" . Als u erop klikt, wordt de map geopend waarin het bestand is opgeslagen.

De map waarin bestanden worden opgeslagen, is de map die is ingesteld als standaardlocatie voor overdrachten via Bluetooth. Het kan echter voorkomen dat sommige bestanden die u overbrengt, niet in die map worden opgeslagen. Op sommige computers kan Windows het bijvoorbeeld, als het detecteert dat u een muziekbestand overzet, direct in uw muziekbibliotheek opslaan. Hetzelfde geldt voor afbeeldingen die worden opgeslagen in de bibliotheek Afbeeldingen of videobestanden die worden opgeslagen in de bibliotheek met video's . Frustrerend is het niet? Ik wou dat de ervaring minder verwarrend zou zijn, maar helaas is dat niet zo.
De leuke functies - Muziek afspelen en de computer als een luidspreker gebruiken
Vervolgens heb je twee leuke en handige functies:
- U kunt de computer gebruiken als een luidspreker voor oproepen op uw telefoon. Dit wordt mogelijk gemaakt door op de knop Verbinden onder "Headset en luidsprekers" te drukken. Maar wees voorzichtig, want om alles goed te laten werken, moet uw computer zowel luidsprekers als een werkende microfoon hebben.
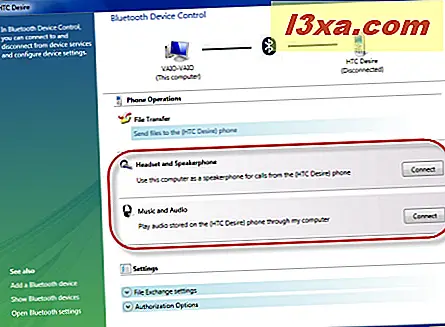
- Je kunt naar muziek luisteren vanaf je telefoon, op je computer. Dit is handig voor mensen die veel muziek op hun telefoon dragen en overdag meerdere computers gebruiken. U verbindt gewoon een computer met de telefoon via Bluetooth en luistert vervolgens naar uw muziekverzameling. Dit wordt mogelijk gemaakt door op de knop Verbinden te klikken onder "Muziek en audio" . Nadat u op deze knop hebt gedrukt, start u de muziekspeler op uw telefoon en drukt u op Afspelen . Vervolgens verschijnt een klein Windows Media Player- venster op uw computer, waarbij de geselecteerde track wordt afgespeeld.
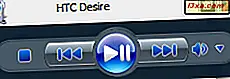
U kunt deze functies op elk gewenst moment uitschakelen door op de juiste knop Verbinding verbreken te drukken.

De configuratie-instellingen vinden
Het Bluetooth Device Control geeft toegang tot alle belangrijke configuratie-instellingen. Ga eerst naar de onderkant van het venster en bekijk de sectie Instellingen .
Als u Bestandsuitwisselingsinstellingen uitvouwt, kunt u de standaardmap instellen die wordt gebruikt voor het opslaan van bestanden die via Bluetooth zijn verzonden.

Vergroot Autorisatie-opties om instellingen te vinden die verband houden met bevestigingen van alle bewerkingen die zijn uitgevoerd naar en van de Bluetooth-verbindingstelefoon.

Als u de minst vervelende pop-ups wilt, selecteert u "Sta altijd toe dat dit apparaat verbinding maakt voor alle bewerkingen" en vinkt u "Sta telefoon toe om deze computer automatisch te gebruiken als een luidspreker" aan .
Vervolgens vindt u linksonder in het configuratiescherm voor Bluetooth-apparaten drie koppelingen. De eerste heet "Voeg een Bluetooth-apparaat toe" . Als u hierop klikt, wordt de wizard "Een apparaat toevoegen" gestart, waarmee u verbinding kunt maken met andere Bluetooth-apparaten (indien beschikbaar).

De tweede link heet "Show Bluetooth devices" . Zoals u verwacht, toont het klikken op een lijst met alle Bluetooth-apparaten waarop uw computer is aangesloten.

De derde en belangrijkste link heet "Open Bluetooth-instellingen" . Als u erop klikt, wordt het venster Bluetooth-instellingen geopend, waar u alle aspecten van de Bluetooth-apparaten van uw computer kunt configureren.

We hebben de belangrijke instellingen in onze vorige zelfstudie al behandeld: overdracht van bestanden via Bluetooth tussen telefoons en Windows 7 pc's.
Conclusie
Zoals je in deze tutorial kunt zien, biedt Bluetooth Device Control een aantal coole functies, die zowel leuk als nuttig kunnen zijn. Het lukt echter niet om complexiteit te elimineren, omdat de ervaring die u hebt met het overbrengen van bestanden nog steeds verwarrend kan zijn.