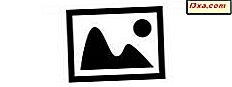De taakbalk is al heel lang bij ons en is nog steeds aanwezig in Windows 10, hoewel er veel is veranderd. De taakbalk is een van de nuttigste onderdelen van de Windows-desktop en verdient het daarom om op maat te worden aangepast aan uw behoeften. Als u nieuwsgierig bent naar wat kan worden gepersonaliseerd op uw taakbalk, en ook hoe u kunt lezen, want we hebben heel veel nuttige informatie om met u te delen:
OPMERKING: de schermafbeeldingen die in dit artikel worden gebruikt, zijn afkomstig uit Windows 10 met Anniversary Update. Windows 10-jubileumupdate is vanaf 2 augustus 2016 gratis beschikbaar voor alle Windows 10-gebruikers.
Hoe de taakbalkinstellingen in Windows 10 te openen
Vanzelfsprekend is het eerste dat u moet doen om de manier waarop uw taakbalk eruit ziet en werkt aan te passen, is om de instellingen ervan te openen. Als u dat snel wilt doen, klikt u met de rechtermuisknop of tikt u op een lege ruimte in de taakbalk en klikt of tikt u op Instellingen .

Hierdoor wordt de app Instellingen geopend en ga je automatisch naar het gedeelte Taakbalk van de instellingencategorie Personalisatie .

Natuurlijk kunt u ook naar de taakbalkinstellingen gaan door de app Instellingen te openen en vervolgens naar Personalisatie -> Taakbalk te gaan .
Hoe de locatie van de taakbalk te veranderen
Hoewel standaard de taakbalk in Windows 10 zich onder aan het scherm bevindt, kunt u ervoor kiezen om deze op een van de andere marges te plaatsen. Om de locatie van uw taakbalk te wijzigen, scrolt u door de lijst met beschikbare taakbalkinstellingen totdat u een optie vindt met de naam "Taakbalklocatie op het scherm" .
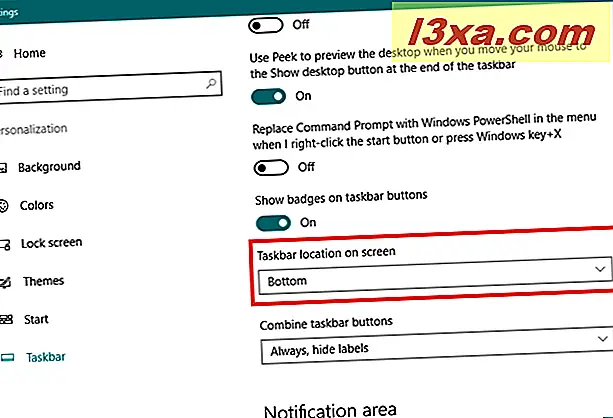
U kunt selecteren om de taakbalk links, rechts, bovenaan of onderaan uw scherm te plaatsen. Kies wat je wilt in dit menu en Windows 10 verplaatst de taakbalk onmiddellijk, zonder om aanvullende bevestiging te vragen.

U moet weten dat u de taakbalk eenvoudig naar de gewenste plaats op uw bureaublad kunt slepen en neerzetten. Om dat te laten werken, moet u het eerst ontgrendelen via de taakbalkinstellingen .

Hoe de grootte van de taakbalk in Windows 10 te wijzigen
Nadat u de taakbalk hebt ontgrendeld, kunt u de grootte van de taakbalk wijzigen, net zoals u het formaat van een ander venster wilt wijzigen. Beweeg de muisaanwijzer over de bovenmarge totdat je de cursor "formaat wijzigen" ziet verschijnen en sleep de marge vervolgens omhoog of omlaag. Merk op dat de taakbalk minimum- en maximumwaarden heeft waarboven deze niet kan worden gesleept / vergroot / verkleind.
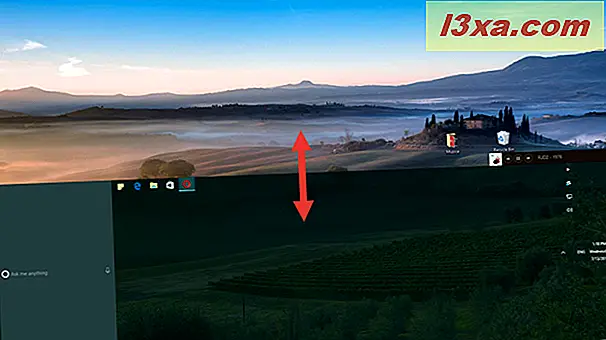
Hoe de taakbalk zo in te stellen dat deze zichzelf automatisch verbergt in Windows 10
Misschien ziet u de taakbalk liever niet op uw bureaublad. Als dat het geval is, kunt u instellen dat deze automatisch wordt verborgen. Als u uw taakbalk verbergt, betekent dit dat deze niet zichtbaar is totdat u uw muisaanwijzer over het gebied beweegt waar deze verborgen is. En dan, wanneer je dat doet, verschijnt de taakbalk in beeld. Zodra u zich ervan verwijdert, wordt het weer verborgen.
Als u uw taakbalk automatisch wilt verbergen wanneer u uw Windows 10-computer gebruikt in de bureaubladmodus, schakelt u de schakelaar in die zegt: "Verberg automatisch de taakbalk in bureaubladmodus" .

Als u de taakbalk verbergt, krijgt u meer ruimte op uw bureaublad en dat is iets heel belangrijks als u een klein scherm zoals dat van een tablet of een hybride 2-in-1-apparaat gebruikt. Als je dat wilt, schakel dan de instelling in die zegt: "Verberg automatisch de taakbalk in tabletmodus" .

Hoe de knoppen van de taakbalk aan te passen
Standaard toont Windows 10 grote knoppen op de taakbalk. Voor sommige mensen voelen ze zich misschien gewoon te groot.
Als u kleinere en subtielere knoppen op uw taakbalk wilt, kunt u Windows 10 instellen op "Kleine taakbalkknoppen gebruiken" .

Het gebruik van kleine knoppen zorgt ervoor dat de taakbalk minder opdringerig aanvoelt, omdat deze ook de breedte verlaagt.

Hoe te selecteren welke pictogrammen op de taakbalk van Windows 10 verschijnen
De rechterzijde van de taakbalk is de plaats waar u meldingen ontvangt van het Action Center, het is de plaats waar u kunt zien welke datum en tijd het is, en het is ook de plaats waar u een hele reeks pictogrammen ziet voor verschillende systeemopties en voor apps die zijn geïnstalleerd op uw Windows 10-computer of apparaat. Dat is waarom, dit deel van de taakbalk is ook bekend als het systeemvak. Gelukkig kunt u dit regelen, omdat Windows 10 u de mogelijkheid biedt om precies te selecteren welke pictogrammen hier worden weergegeven.
Als u de pictogrammen wilt aanpassen die op uw taakbalk verschijnen, raadpleegt u deze handleiding waarin we dit onderwerp uitvoerig hebben behandeld: Instellen welke pictogrammen worden weergegeven in het systeemvak van Windows 10.

Hoe items te pinnen op de taakbalk van Windows 10
U hebt waarschijnlijk enkele apps, programma's of andere hulpmiddelen die u vaak gebruikt en daarom wilt u snel toegang tot deze apps. Een goede manier om dat te laten gebeuren, is om die items vast te pinnen op de taakbalk.
Als u een item vanuit het menu Start naar de taakbalk wilt vastpinnen, klikt u met de rechtermuisknop of blijft u op het pictogram of de snelkoppeling tikken en klikt u vervolgens op of tikt u in de vervolgkeuzelijst Meer op de optie Vastzetten aan taakbalk .

Als u een item op uw bureaublad wilt vastpinnen op de taakbalk, klikt u met de rechtermuisknop of blijft u erop tikken en klikt u vervolgens op of tikt u op "Vastzetten op taakbalk" .

Je kunt vrijwel elk uitvoerbaar bestand vastpinnen vanaf je computer of apparaat. Om dat te doen, start je File Explorer, zoek je het programma dat je wilt vastpinnen, klik je rechts of houd je het vast en klik je vervolgens op "Pin to taskbar" .

Als een app of programma al wordt uitgevoerd, klikt u met de rechtermuisknop of houdt u het pictogram op de taakbalk ingedrukt en kiest u 'Naar taakbalk' in het menu dat wordt weergegeven. Net als dit:

Draai de pagina om te zien hoe u het zoekvak van Cortana en de knop Taakweergave op de taakbalk kunt weergeven of verbergen, en leer hoe u werkbalken op de taakbalk kunt toevoegen of verwijderen.
Hoe Cortana's zoekvak te tonen of te verbergen op de taakbalk
Standaard toont Windows 10 een groot zoekvak op de taakbalk dat u uiteraard kunt gebruiken om naar dingen op uw pc en op internet te zoeken. Als je Cortana hebt ingeschakeld, is dit ook een van de plaatsen waar ze aanwezig is en kun je contact met haar opnemen.

Als u echter het gevoel heeft dat dit zoekvak te veel ruimte in beslag neemt van uw taakbalk, kunt u het zoekvak vervangen door een eenvoudig pictogram of zelfs helemaal uitschakelen. Klik hiervoor met de rechtermuisknop of houd een leeg gedeelte van de taakbalk vast, houd de muisaanwijzer vast of klik op Cortana en kies wat je wilt: "Zoekvak weergeven", "Cortana-pictogram weergeven" of "Verborgen" instellen uit het zicht.

Als je nieuwsgierig bent, is dit hoe het zoek / Cortana-pictogram eruit ziet:

Hoe de knop Taakweergave op de taakbalk te tonen of te verbergen
Naast de aanwezigheid van Cortana op de taakbalk is de knop Taakweergave nog een nieuwigheid van Windows 10, waarover we hier in detail hebben gesproken: Hoe virtuele desktops maken, gebruiken en verwijderen in Windows 10. Er zijn echter enkele mensen die misschien niet zo enthousiast zijn over de functie van virtuele desktops en misschien liever de Taakweergave- knop van de taakbalk verwijderen.

Als u Taakweergave wilt verwijderen van uw taakbalk, klikt u met de rechtermuisknop of tikt u op een lege ruimte op de taakbalk en houdt u de selectie van de knop "Taakweergave tonen" ongedaan.

Werkbalken toevoegen aan de taakbalk van Windows 10
U kunt werkbalken toevoegen aan de taakbalk als u dat wilt. Klik hiertoe met de rechtermuisknop of houd een lege ruimte op de taakbalk ingedrukt, klik of zweef over Werkbalken en kies ervoor om een van de standaardwerkbalken toe te voegen of maak een nieuwe aan.

De standaard werkbalkkeuzes zijn:
- Adres - voegt het equivalent van een URL-balk toe aan de taakbalk, zodat u kunt typen op vaak gebruikte websites of bestandslocaties.
- Links - zet in een werkbalk met al uw favoriete websites, maar alleen als uw standaardbrowser Internet Explorer is. Als u Windows 10 gebruikt, is Microsoft Edge de standaardwebbrowser (tenzij u deze wijzigt), dus deze werkbalk is in dit geval vrijwel onbruikbaar.
- Desktop - herhaalt alle snelkoppelingen op uw bureaublad en het is ook een redelijk nutteloze keuze.
- Nieuwe werkbalk ... - Als u ervoor kiest om een nieuwe werkbalk te maken, kunt u in Windows 10 een aangepaste werkbalk plaatsen met de inhoud van een favoriete map van uw keuze. Als de map die u wilt vastzetten veel inhoud bevat, kan uw taakbalk behoorlijk snel vol raken en duurt het laden langer. De standaardmap is uw documentenbibliotheek.

Hoe werkbalken van de taakbalk te verwijderen
Als u een bepaalde werkbalk niet vanuit uw taakbalk wilt zien, kunt u deze verwijderen. Klik met de rechtermuisknop of houd een lege ruimte op de taakbalk ingedrukt, klik of zweef over Werkbalken en schakel vervolgens de werkbalk uit die u wilt verbergen.
Items die u hebt toegevoegd, verdwijnen; standaarditems in de lijst zullen het vinkje weghalen, zodat je ze opnieuw kunt toevoegen als je van gedachten verandert.

Hoe de taakbalk aan te passen bij gebruik van meerdere schermen
Als u een configuratie met twee of meerdere monitoren hebt, wordt de taakbalk standaard niet op al uw schermen weergegeven. Als u echter wilt dat deze overal wordt weergegeven, kunt u de optie "Toon taakbalk op alle schermen" inschakelen in het gedeelte Meerdere displays van de taakbalkinstellingen . U kunt ook opgeven of de knoppen op de andere taakbalken, van de andere schermen, al dan niet moeten worden gecombineerd.

Ter herinnering: om snel naar de taakbalkinstellingen te gaan, klikt u met de rechtermuisknop of tikt u op een lege ruimte in uw taakbalk en klikt of tikt u op Instellingen .
Conclusie
Zoals u hebt gezien, is de taakbalk in Windows 10 zeer aanpasbaar en zijn er veel dingen die u kunt veranderen over hoe het eruit ziet en werkt. Nu kent u ze allemaal, dus het is tijd dat u de uwe aanpast. Als u iets over dit onderwerp met ons wilt delen, gebruikt u de onderstaande opmerkingen.