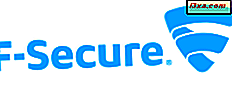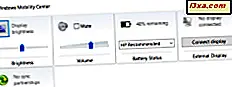
Het Windows Mobiliteitscentrum is een minder bekende tool die bestaat in alle moderne Windows-versies. De app is ontworpen met het oog op laptopgebruikers. Het werkt echter net zo goed op Windows-tablets en hybride apparaten en geeft toegang tot functies en instellingen voor het regelen van de batterij, de helderheid van het display, het geluidsvolume en de presentatiemodus. Om het te gebruiken, moet u eerst weten hoe u het Windows Mobiliteitscentrum opent. In dit artikel laten we u tien methoden zien om dat te doen:
OPMERKING: deze handleiding behandelt Windows 10, Windows 7 en Windows 8.1. Sommige methoden werken in alle drie de versies van Windows, andere alleen in een of twee versies. Voor elke methode vermelden we de Windows-versie waarin deze werkt. Als u de versie van Windows niet kent, leest u deze zelfstudie: Welke versie van Windows heb ik geïnstalleerd ?.
BELANGRIJK: het Windows Mobiliteitscentrum is niet beschikbaar op desktopcomputers. Als je het zonder batterij op een pc probeert te openen, krijg je een bericht dat "Windows Mobiliteitscentrum alleen beschikbaar is op laptops".
1. Open het Windows Mobiliteitscentrum met behulp van zoeken (alle Windows-versies)
Ongeacht of u Windows 10, Windows 7 of Windows 8.1 gebruikt, u kunt altijd zoeken gebruiken om het Windows Mobiliteitscentrum te openen. In Windows 10 klikt of tikt u in de taakbalk op het zoekveld en typt u het woord mobiliteit . Klik of tik vervolgens op het zoekresultaat van het Windows Mobiliteitscentrum .

Als u Windows 7 gebruikt, opent u het menu Start en zoekt u naar mobiliteit. Klik vervolgens op het zoekresultaat van het Windows Mobiliteitscentrum .

Ga in Windows 8.1 naar het startscherm en begin het woord mobiliteit te typen. Klik of tik vervolgens op het resultaat van het Windows Mobiliteitscentrum .

2. Open het Windows Mobiliteitscentrum door het batterijpictogram in het systeemvak te gebruiken, in alle Windows-versies
Een methode die in alle moderne Windows-versies werkt, is om het batterijpictogram in het systeemvak te gebruiken. Het is het pictogram dat de huidige status van uw batterij aangeeft en ziet er meestal als volgt uit:

Klik met de rechtermuisknop of houd het accupictogram aangetikt. Dit opent een klein contextueel menu en een van de opties daarin zou Windows Mobility Center moeten zijn. Klik of tik erop.

3. Open het Windows Mobiliteitscentrum met behulp van de sneltoets Win + X (alleen Windows 7)
Als u Windows 7 gebruikt, kunt u het Windows Mobility Center het snelst openen door tegelijkertijd op de Win + X-toetsen op uw toetsenbord te drukken.

Deze snelkoppeling doet iets anders in Windows 10 en Windows 8.1. Meer hierover in het volgende gedeelte van deze tutorial.
4. Open het Windows Mobiliteitscentrum met behulp van het WinX-menu (Windows 10 en Windows 8.1)
Als u op Win + X drukt in Windows 10 of Windows 8.1, wordt het hoofdgebruikersmenu geopend. Daarin is een kortere weg genaamd het Mobiliteitscentrum . Klik of tik erop en het Windows Mobiliteitscentrum wordt geopend.

5. Open het Windows Mobiliteitscentrum met behulp van het Configuratiescherm (alle Windows-versies)
Ongeacht uw Windows-versie, open het Configuratiescherm en ga naar het gedeelte Hardware en geluiden . Daarin moet je ook een link vinden naar het Windows Mobiliteitscentrum .

6. Open het Windows Mobiliteitscentrum met behulp van het venster Uitvoeren (alle Windows-versies)
Open het venster Uitvoeren (druk op Win + R op het toetsenbord), typ mblctr en druk op Enter of klik / tik op OK .

7. Open het Windows Mobiliteitscentrum met behulp van de opdrachtprompt of PowerShell (alle Windows-versies)
Als u de opdrachtprompt of PowerShell wilt gebruiken, typt u mblctr om het Windows Mobiliteitscentrum in een Windows-versie te starten.

8. Open het Windows Mobiliteitscentrum met behulp van Taakbeheer (alle Windows-versies)
U kunt het Windows Mobiliteitscentrum ook openen via Taakbeheer. Start het programma door op de toetsen Ctrl + Shift + Esc op uw toetsenbord te drukken . Als Taakbeheer in de compacte modus wordt geopend, klikt of tikt u op 'Meer informatie'. Open vervolgens het menu Bestand en klik of tik op "Nieuwe taak" in Windows 7 of "Voer nieuwe taak uit" in Windows 10 of Windows 8.1. Typ "mblctr" in het venster "Nieuwe taak maken" en druk op Enter of OK .

9. Open het Windows Mobiliteitscentrum met behulp van Verkenner in Windows 10 en Windows 8.1 of Windows Verkenner in Windows 7
Een alternatieve manier om het Windows Mobiliteitscentrum te openen is om de Verkenner of Windows Verkenner te gebruiken . Open bestandsbeheer vanaf uw Windows-apparaat en typ mblctr in de adresbalk . Druk op Enter op je toetsenbord en het Windows Mobiliteitscentrum wordt onmiddellijk geopend.

10. Open het Windows Mobiliteitscentrum door het uitvoerbare bestand (alle Windows-versies) uit te voeren
Het Windows Mobiliteitscentrum heeft een uitvoerbaar bestand met de naam mblctr.exe, dat u kunt vinden in de submap System32 van de Windows- map. Navigeer naar deze locatie en dubbelklik of dubbeltik op mblctr.exe en het Windows Mobiliteitscentrum wordt onmiddellijk geopend.

Welke methode heeft jouw voorkeur?
U kent nu verschillende methoden die u kunt gebruiken om het Windows Mobiliteitscentrum te openen. Als u wilt weten hoe u dit productief kunt gebruiken, raden we u aan deze handleiding te lezen: Hoe u optimaal gebruik kunt maken van uw laptop met het Windows Mobiliteitscentrum. Als u ook andere manieren weet om het Windows Mobiliteitscentrum te openen, aarzel dan niet om deze in een reactie hieronder te delen en wij zullen deze gids bijwerken op basis van uw feedback.