
Bij elke nieuwe versie van Internet Explorer (IE) en elke nieuwe versie van Windows is de procedure voor het verwijderen van deze webbrowser gewijzigd. Toen Internet Explorer 9 bijvoorbeeld werd gestart, werd het gedistribueerd als een update voor Windows en kon u het verwijderen uit de lijst met geïnstalleerde updates. Vandaag hebben we Internet Explorer 11 en het verwijderen ervan omvat een ander proces. Daarom delen we in deze handleiding hoe we Internet Explorer kunnen "verwijderen" uit Windows 10, Windows 7 en Windows 8.1:
Stap 1: Open het Configuratiescherm en het venster Programma's en functies
Eerst moet u het Configuratiescherm openen. Zoek vervolgens naar het gedeelte Programma's en klik of tik op de koppeling met de tekst 'Een programma verwijderen'. Hiermee opent u het venster Programma's en functies .
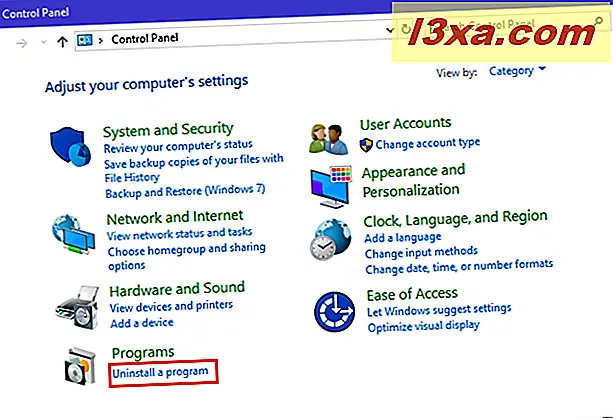
Hetzelfde resultaat kan worden bereikt door naar "Configuratiescherm -> Programma's -> Programma's en functies" te gaan.
Stap 2: Open de lijst met Windows-functies die kunnen worden toegevoegd of verwijderd
Internet Explorer is nu door Microsoft geclassificeerd als een Windows-functie. Om toegang te krijgen tot alle Windows-functies die beschikbaar zijn voor installatie (of verwijdering), klikt of tikt u op de link aan de linkerkant, met de tekst 'Windows-functies in- of uitschakelen'.
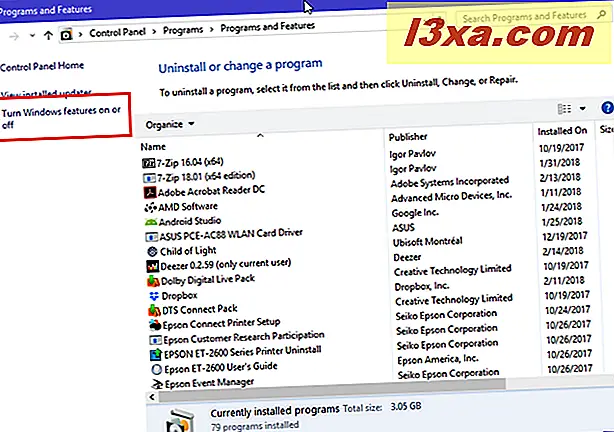
Stap 3: Verwijder Internet Explorer uit Windows
Blader in het venster Windows-functies omlaag totdat u het item voor Internet Explorer 11 vindt .
Verwijder het vinkje en druk op OK .
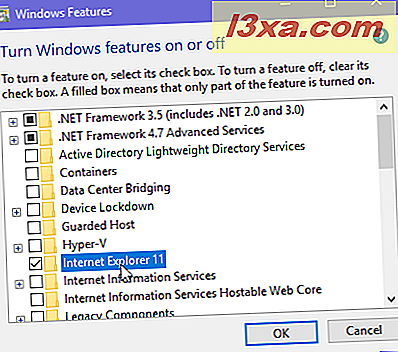
U wordt gewaarschuwd: "Als u Internet Explorer 11 uitschakelt, kan dit van invloed zijn op andere Windows-functies en programma's die op uw computer zijn geïnstalleerd, inclusief de standaardinstellingen." Klik of tik op Ja, om door te gaan.
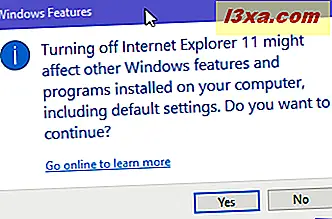
OPMERKING: Als u nieuwsgierig bent naar wat er gebeurt wanneer u Internet Explorer verwijdert, leest u dit artikel: Wat gebeurt er wanneer u Internet Explorer uit Windows verwijdert?
U keert terug naar het venster Windows-functies, waar het item voor Internet Explorer 11 niet is aangevinkt. Druk op OK om door te gaan met verwijderen.
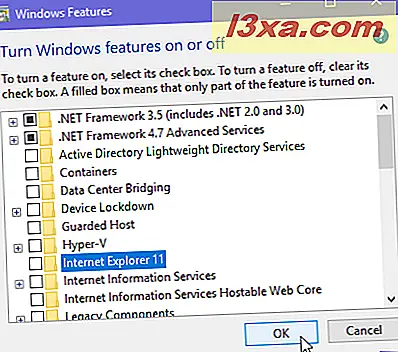
Windows neemt enige tijd in beslag om de benodigde wijzigingen aan te brengen en Internet Explorer te verwijderen.
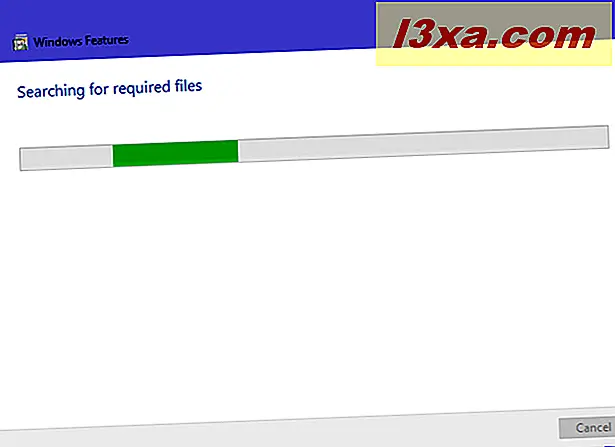
Stap 4: Start Windows opnieuw
Als u klaar bent, wordt u erop gewezen dat Windows uw pc opnieuw moet opstarten. Sluit niet-opgeslagen werk en open apps en klik of tik op Nu opnieuw opstarten .
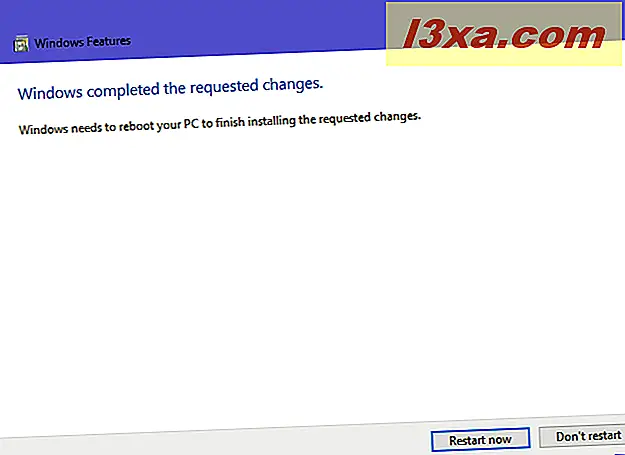
Wanneer u zich opnieuw aanmeldt bij Windows, is Internet Explorer verwijderd.
Waarom heb je Internet Explorer verwijderd?
Aan het einde van deze zelfstudie zou u de oude Internet Explorer -webbrowser uit Windows moeten hebben verwijderd. We zijn benieuwd waarom je dat deed. Heb je het al lang niet meer gebruikt? Wilt u besparen op opslagruimte? Wat zijn uw redenen om Internet Explorer te verwijderen ? Reageer hieronder en laten we bespreken.



